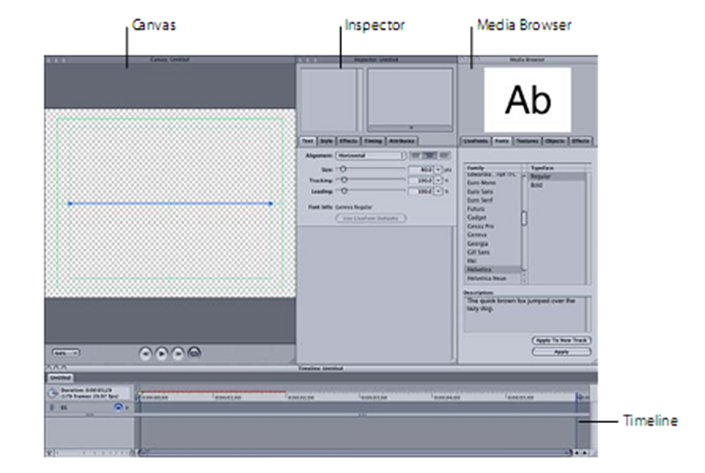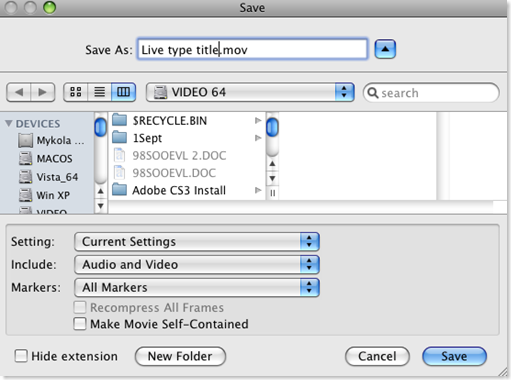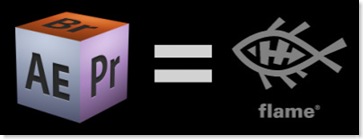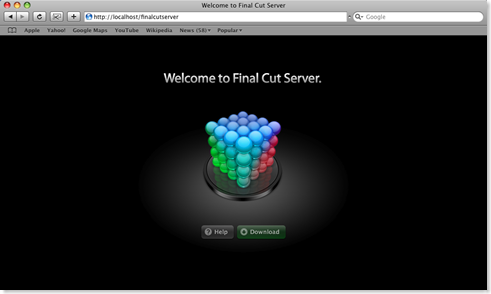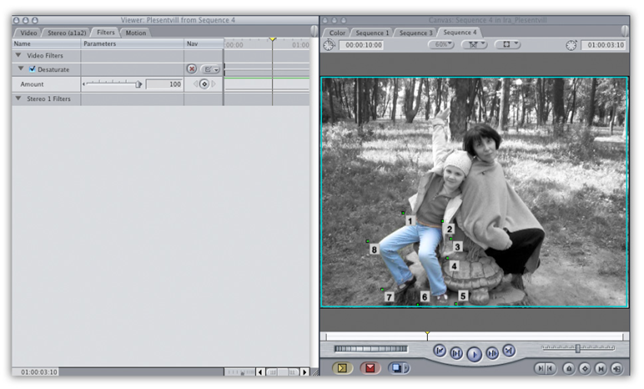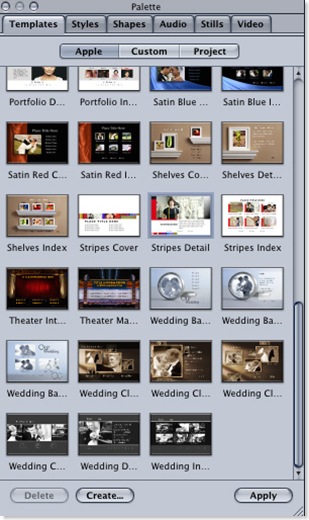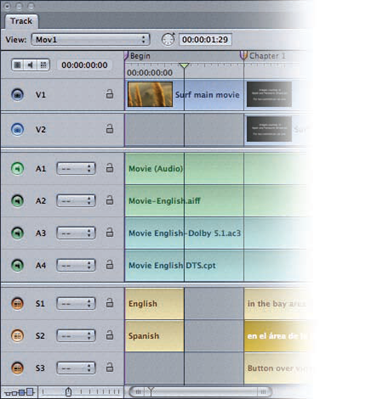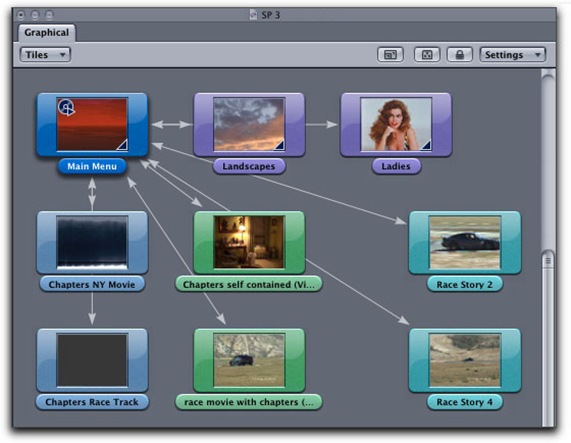И пусть этот крэйзис минует нас!
вторник, 30 декабря 2008 г.
пятница, 21 ноября 2008 г.
Adobe Premiere Pro 4.0.1
Вышло обновление Adobe Premiere Pro 4.0.1
Среди главных новшеств - возможность открытия проектов Final Cut Pro через экспорт их в формате .xml. При этом сохраняются не только монтажные стыки и переходы, но и такие эффекты, как "картинка в картинке", ключевые кадры position, scale, и даже простейшие титры.
Прилагаю ролик об этой интеграции из YouTube
Итак, Adobe сделал шаг навстречу Apple. Чем ответит Apple?
среда, 12 ноября 2008 г.
Live Type – ожившие титры.
В современном кино- телепроизводстве титрам отводится далеко не последняя роль. С них программа начинается, ними же и заканчивается. Перефразируя известную фразу Станиславского можно сказать, что если театр начинается с вешалки, то телепрограмма — с титров. Неразборчивые, мелкие титры, которые совершенно невозможно прочесть, могут испортить все впечатление от самой интересной телепередачи. Титры — это красочная обертка, по которой мы программу встречаем, а провожаем, понятно, уже по ее содержанию. Достаточно вспомнить фильмы о бессмертном агенте 007 Джеймсе Бонде — вступительные титры для каждого из фильмов Бондианы — это настоящее, не побоимся этого слова, произведение искусства. Хотя в 60-хх, 70-хх годах прошлого столетия, когда выходили первые фильмы из этой серии, никаких компьютеров при создании титров, естественно, не использовали.
В современной анимированной графике (motion graphics) существует целое направление, посвященное созданию анимированных титров — типографика (typography). Однако, если вы не оканчивали в институте отделение по графическому дизайну, вам будет сложновато создать с нуля красочные анимированные титры. Не расстраивайтесь — большинство современных видеоредакторов имеют встроенные программы для создания титров с уже готовым набором шаблонов.
В Final Cut Pro 6 можно создать несколько видов простых титров, выбрав их из контекстного меню Text кнопки Generator, расположенной в нижней правой части окна Viewer:
- бегущая строка (Crawl);
- титры, расположенные в нижней трети кадра и представляющие героя в кадре или место съемки (Lower 3rd);
- внутрь титров вы можете поместить другое видеоизображение или графический файл (Outline Text);
- «барабан» (или «братская могила», как шутливо называют их телевизионщики),- титры, пробегающие в конце программы, в которых за несколько секунд представляют всех, кто работал над программой (Scrolling Text);
- обычные статичные титры (Text);
- титры, появляющиеся постепенно, буква за буквой — создание эффекта «печатной машинки» (Typewriter);
Кроме этого, в меню Generator выбрав пункт Boris>Title 3D можно использовать встроенный плагин от Boris FX, который позволяет создать титры с разнообразными окантовками, тенями, градиентными заливками и т.д.
Однако, если вы хотите создать красочные анимированные титры на красивом анимированном фоне, то силами одного Final Cut Pro вам не справиться. Благо в составе Final Cut Studio 2 есть, например, специализированная программа для создания анимированной графики Motion. Это мощная программа, с массой возможностей, но есть одно но — нужно потратить время, чтобы научиться с ней хорошо работать.
А нельзя ли что-нибудь попроще и побыстрее? В состав Final Cut Studio 2 входит еще одна программа - Live Type, предназначенная именно для того, чтобы быстро создать красивые титры. Если вы уже разобрались с Motion, Live Type покажется вам немножко простоватой. Впрочем, не будем судить по первому взгляду. Любопытно, что в комплекте FCS идет один двухслойный DVD-диск с заготовками для Motion и два - для Live Type. Интерфейсы программ тоже похожи. Чувствуется, так сказать, «общность интерфейсов». Но возможности Live Type все же поскромнее, чем у Motion – полноценной программы для создания анимированной графики. Короче говоря - Live Type это высококлассный специалист в своей узкой области. Она умеет создавать только красивые анимированные титры. Но делает это блестяще.
Известный специалист по программам Apple Ларри Джордан (Larry Jordan) так охарактеризовал различия между тремя ключевыми программами Apple для композитинга и анимации: «Shake создает реальность, Motion – сюрреальность, Live Type – просто анимирует текст».
Предшественником Live Type была титровальная программа India Titler Pro американской фирмы Prismo Graphics, предлагавшаяся по цене, ни много ни мало - аж 699$.
В июне 2002 года программу (вместе с компанией) купила Apple. (Любопытно, что за несколько месяцев до этого Apple сделала еще одну историческую покупку – она приобрела фирму Nothing Real и их продукт Shake).
Программа Live Type впервые появилась как часть Final Cut Pro 4 в апреле 2003. В следующем году программа обновилась до версии 1.2. А с выходом Final Cut Express HD в 2005 Live Type постоянно идет в комплекте и с этим «младшим братом» Final Cut Pro. На данный момент текущая версия программы - Live Type 2.1 и она входит в состав Final Cut Studio 2. Отдельно программа не продается.
Главное преимущество программы состоит в том, что она предлагает пользователям громадную библиотеку заготовок, шрифтов, и эффектов. Кстати, по этому же пути использования готовых библиотек разнообразных эффектов и пресетов в дальнейшем пошли и создатели Motion.
Live Type можно запустить зайдя в папку Application и дважды кликнув мышкой по иконке программы.
Интерфейс Live Type выполнен в типичном эппловском стиле и довольно аскетичен – только то, что нужно для создания анимированных титров и подложек (в т.ч. и с использованием анимированных бекгроундов).
Программа имеет 4 окна:
Canvas – это ваш “холст” (буквальный перевод с английского), на котором вы будете анимировать титры. Здесь вы размещаете текст и другие графические объекты, задаете траекторию движения титрам, и просматриваете получившийся результат.
Inspector – в этом окне можно регулировать разнообразные параметры для титров – вводить текст, изменять его размер и т.д.
Media Browser – это библиотека, где можно просмотреть и выбрать шрифты, текстуры, графические объекты и эффекты анимации.
Timeline – как уже понятно из названия, предназначена для покадровой анимации титров. Здесь, используя ключевые кадры (keyframes) можно настраивать изменение параметров анимации с течением времени.
Далее настраиваем свойства проекта с которым будем работать. Через меню выбираем Edit>Project properties («горячие клавиши» - Сmd+0) и в открывшемся меню выбираем необходимые пункты.
Алгоритм работы в Live Type очень прост. Сначала вводите в окне Inspector текст, затем в Media Browser выбираете шрифт, затем его анимацию, жмете на кнопку Apply и просматриваете в окне Canvas готовый проект. На Timeline появится соответствующая длительности титров полоска. Для добавления к титрам анимированного задника выберем в Media Browser подходящий бекграунд в закладке Textures, и нажмем на кнопку Apply To New Track. Графический файл размеситься позади наших титров. Если длина бекграунда короче или длиннее титров, ее можно подогнать, войдя в закладку Timing панели Inspector и подвигав вправо-влево элемент управления эффектом Speed.
Теперь можно и просчитать готовую заставку в видеофайл. Выбираем в меню File>Render Movie или используем комбинацию клавиш Cmd+R.
Мы можем просчитать не весь проект, а только его часть, ограниченную метками In и Out. Если нам не нужен анимированный задник, тогда нужно сбросить галочку напротив пункта Render Background. В этом случае видеофайл просчитается с альфа-каналом и вы сможете наложить титры на изображение уже в Final Cut Pro.
Безусловно, первое, что бросается в глаза в Live Type – это великолепные анимированные шрифты LiveFonts. Однако тех, кто использует кириллицу, ждет огромное разочарование - Live Fonts с кириллицей не работают. Вместо букв вы увидите перечеркнутые квадратики. Это объясняется тем, что каждая буква в LiveFonts - это, по сути дела, видеофайл, содержащий анимацию - QuickTime movies, PDF-, или EPS-секвенция графических изображений.
В комплекте с Live Type идет даже инструкция о том, как самому сделать такие шрифты. Сначала в программах анимированной или 3D-графики создается каждая буква и ее привью для Media Browser, которые просчитываются в готовый файл. Потом пишется специальный скрипт, который задает параметры шрифта. Таким образом, каждый LiveFonts состоит из 2-х элементов: медиа-файлов и шрифтового скрипта FontScript. Затем эти элементы компилируются, объединяются вместе в LiveFont с помощью специальной утилиты FontMaker, которая встроена в Live Type. Так что, может быть найдутся энтузиасты для создания кириллических шрифтов?
Мы же воспользуемся в Live Type системными шрифтами и увидим, что и с помощью них можно создать красивые анимированные титры.
В Live Type также есть заготовки готовых проектов для стандартов NTSC, PAL, HD. Их можно вызвать через меню File>Open Template (Cmd+Shift+0).
Рассмотрим теперь возможности совместной работы Live Type с Final Cut Pro, создав анимированный титр в нижней трети экрана. Сначала на таймлайне отметим тот участок видеофайла, который мы отправим в Live Type (не отправлять же нам туда всю программу) с помощью меток In - Out. Кроме того, мы можем расставить маркеры в тех местах, где титры должны появиться и исчезнуть, нажав для этого клавишу М. Повторное нажатие этой же клавиши (ММ) вызовет окно Edit Marker в котором вы сможете записать комментарии – начать титр, закончить титр и т.д.
Далее выбираем из меню Final Cut Pro File>Export>For Live Type
В открывшемся окошке для экспорта задаем имя файлу, выбираем отображение всех маркеров и снимаем галочку с пункта Make Movie Self-Contained. В этом случае создается не целостный видеофайл, имеющий большой размер, а маленький референтный файл- ссылка на исходные медиа-файлы. Кстати, звук тоже можно не просчитывать, выбрав пункт Video Only. Жмем на кнопочку Save и сохраняем наш файл на диске.
Открываем Live Type, выставляем настройки проекта и импортируем наш видеофайл, используя команду File>Place Background Movie (Cmd+Shift+I). Наш клип появляется в окне Canvas и на таймлайне. Обратите внимание, что на Timeline клип находится ниже разделительной линии Background Bar. А любой клип, который расположен ниже этой линии, не будет виден после экспорта в Final Cut Pro, если вы сбросите флажок Render Background. Кроме этого на таймлайне видны и наши маркеры с заметками, которые мы сделали раньше в Final Cut Pro.
Теперь в Media Browser находим подходящую заготовку для подложки под титры и применяем ее, нажав кнопку Apply. В закладке Attribute панели Inspector можно настроить нашу заготовку. Мы сделали подложку полупрозрачной, немного уменьшив Opacity, слегка растянули ее по вертикали (Scale Y), сняв замочек с пункта, сохранявшего пропорции, и придали подложке более светлый, бирюзовый оттенок, настроив его через пункт меню Color.
Теперь добавим текст, использовав для этого команду меню Text>New Text Track (Cmd+T). В панели Inspector наберем нужный нам текст (закладка Text), который мы тут же увидим в центре окна Canvas. Переместите текст вниз на подложку. Будьте внимательны, тяните текст только за синюю линию, расположенную внизу его ибо если вы потяните за какую-либо букву, то измените положение только этой буквы. Далее, используя другие закладки панели Inspector вы сложите придать тексту тень, окантовку и т.д. На таймлайн можно легко подстроить длину титров, потянув за край соответствующей полоски на треке.
Теперь осталось только добавить анимацию для текста. В Media Browser в закладке Effects выбираем понравившийся нам эффект появления титров и жмем на кнопочку Apply.
Под текстовым треком на таймлайн появилась пурпурная полоска, показывающая длину анимации. Ее можно изменять, потянув за края этой полоски, подбирая таким образом необходимую длительность эффекта. Микшеры в начале и конце титров установим уже Final Cut Pro.
Титр готов. Осталось только его переправить в Final Cut Pro. Мы можем просчитать наш проект в готовый файл с альфа-каналом, как уже делали это чуть раньше, и затем открыть его в Final Cut Pro.
А можем просто открыть наш проект Live Type прямо в Final Cut Pro! Это даст нам возможность в любой момент вернуться в Live Type, чтобы при необходимости внести нужные коррективы, скажем, в текст титра. Эти изменения тут же отобразятся без пересчета на таймлайн Final Cut Pro.
Для этого выберем из меню Final Cut Pro пункт File>Import File (Cmd+I), импортируем проект (файлы проектов Live Type имеют расширение .ipr) и разместим его на таймлайн над нужным клипом. Если захотите проект снова открыть в Live Type, просто кликните по файлу на таймлане правой кнопкой мыши и из контекстного меню выберите пункт Open in Editor.
В нашей статье мы рассказали лишь об основных возможностях этой программы для создания титров. Будет ли Live Type развиваться и дальше как самостоятельная программа или «раствориться», скорее всего, в Motion – покажет будущее.
вторник, 4 ноября 2008 г.
Что Adobe следовало бы сделать с Premiere Pro?
Я решили предложить вашему вниманию размышления Стью Машвица (Stu Maschwitz), известного режиссера, автора книги «The DV Rebel's Guide: An All-Digital Approach to Making Killer Action Movies on the Cheap» о перспективах развития программного обеспечения для нелинейного монтажа и композитинга, которые он разместил в своем блоге. Мне они показались достаточно интересными и неординарными, и я ради этого даже перевел статью с английского, посему за качество перевода приношу свои извинения.
Итак, что Adobe следовало бы сделать с Premiere Pro? Ответ короткий - соединить его с After Effects.
Почему я хотел бы видеть одну из моих любимых программ, соединенной с другой программой, отношение к которой у меня, в лучшем случае, амбивалентно? Ответ заключается в сравнении их с линейкой программ для пост-продакшена от фирмы Autodesk - Flame, Flint и Inferno.
"Сделайте это в Flame" - этот настоящий боевой клич продюсеров раздается, как только они хотят сделать творческую работу быстро и качественно, и получить готовый ролик в свои руки в кратчайшие сроки. "Flame," - это разговорный термин, охватывающий такие программные продукты, как Flame, Inferno, и, в некоторой степени, Flint, которые имеют репутацию программ, обладающих интерактивной обратной связью, работающих с материалом в реальном времени, обеспечивающих высокое качество изображения, и бесшовную интеграцию визуального материала.
Интерактивная обратная связь достигается путем комбинации специализированного дискового массива и выполнения операций композитинга, ускоренных с помощью аппаратных средств. "Высокое качество" означает глубину цвета в 12 бит на канал. Интеграция означает, что Flame может использоваться для онлайновой работы и мастеринга материала, совместно с системами NLE, и другими программами из семейства Autodesk, например, - Smoke.
Flame обладает большим набором инструментов для работы. Многие из его свойств уникальны, или лучшие в своем классе программ. Однако другие являются довольно обычными и даже устаревшими. Еще больше особенностей Flame является просто странным, развиваясь в пределах свой собственной программной "экосистемы", вместо того, чтобы использовать своеобразное "перекрестное опыление" с другими решениями для цифрового композитинга, такими, как Photoshop и Shake. Хотя и немного замысловатый, Flame - все же, уникальный и совершенный инструмент, заслуживающий своей звездной репутации.
Но часть мистики, которая окружает Flame, является больше мифом, чем действительностью. Да, вы можете воспроизвести видеоматериал в реальном времени - но после того, как Вы отрендерите его, - процесс, который может иногда быть ускорен аппаратными средствами, а иногда - нет, особенно, при работе с материалом с высокой глубиной цвета. И эти высокие значения битности цвета все же не столь высоки, как 16-битный цвет, с которым обычно работают такие недорогие программы, как After Effects и Fusion. Flame, как известно, слабо поддерживает значения цвета с плавающей запятой, - особенность, типичная для таких программ композитинга как Apple Motion или Foundry Nuke. Столь интегрированная программа, как Flame могла бы быть включена в общий рабочий процесс пост-продакшена, но это уже означает ее зависимость от поддержки такими программами как Avid, Smoke, и даже Photoshop.
Другая причина превосходной репутации Flame - это то, что ее высокая стоимость соответствует высокой квалификации операторов, работающих с программой. Самая большая ценность Flame - это скорость работы и интерактивность, но эти качества больше заслуга операторов Flame, чем непосредственно самой системы. Flame действительно должен рендерить материал. Многие его свойства, хоть и имеют аппаратное ускорение, все же не всегда обеспечивают "реалтайм." Художники Flame изучают тот же самый вид работы с клиентами, что и колористы и монтажеры оффлайновых видеоредакторов: они словно читают "флюиды" в комнате, ублажая атмосферу, когда внимание сосредотачивается на них и пытаясь скрыть процесс рендеринга (который Autodesk блестяще переназвал "процессингом") разнообразной болтовней: "Куда вы идете ужинать сегодня вечером?" "Любите посидеть с удочкой на озере? У меня тут билетики на ловлю есть, я не могу их использовать. О’кей, хорошо, что у нас новая версия..."
И как только Вы закончите рендеринг, у Вас появляется новый видеоматериал, и Вы должны решить как двигаться дальше - работать с материалам деструктивно, что является заманчивым из-за скорости работы, но, возможно, и пагубным, если клиент попросит для разнообразия, скажем, изменить несколько видеослоев. Или Вы можете работать в "программном" режиме, где столкнетесь с той же самой проблемой, с которой ежедневно сталкиваются пользователи After Effects, - каждое изменение проекта требует полного пересчета материала, с самого начала. Но за эту цену Вы сохраняете бесконечную гибкость в своей работе. Вам понадобиться специальная машинная "ферма" для рендеринга ("ферма" - способ организации многомашинной системы, при котором одна из машин действует как планировщик, а другие - как рабочие станции), которую Flame-студии действительно предлагают, но по высокой цене.
Бесспорно, большая возможность Flame - то, что это – «отзывчивая» творческая среда. В то время как некоторые визуальные эффекты требуют неустанного придумывания, с использованием определенного набора приемов и инструментов (область "специализации" таких программ, как Shake и Nuke), другие эффекты можно создать, применяя более простые творческие решения. На что должен быть похожим этот эффект? Мы должны добавить немного шика и гламура! Мы здесь нуждаемся в чем-то "крутом", а мы не сняли ничего, что должно было бы окружать нашего певца? Flame - мощный инструмент, чтобы достроить, создавать, проектировать и экспериментировать.
Не кажется ли все это вам знакомым? Это именно то, за что я люблю After Effects.
After Effects - также великолепная творческая среда. У программы есть много любопытных инструментов и способов сделать что-то из ничего. Она интуитивна, создана специально для простых вещей, и хорошо "играет" в одной "команде" с Photoshop и Illustrator. Она может "прогнуться" под давлением высококачественного композитинга, но идет нога в ногу с Flame в области творческих решений.
Что недостает After Effects - так это такой интерактивности, как у Flame. After Effects очень слабо использует GPU - графический процессор видеокарты. Даже на системе, способной воспроизводить в реальном времени, скажем, 2К DPX-последовательность графических файлов, After Effects все равно использует RAM-preview, который существенно замедляет и затрудняет просмотр созданной композиции.
Я недавно посетил студию "Orphanage", вместе с которой мы создавали некоторые кадры со спецэффектами для игрового фильма, используя для этого Adobe After Effects. Все кадры они разместили в одном проекте, для каждого кадра сделал прекомпозицию, которые использовали в главной мастер-композиции, в полном соответствии с монтажными склейками. Это обычная методика при работе с After Effects: использование многослойной композиции в качестве монтажной таймлайн. Это прием работает, но это - весьма тяжелая работа. И в нашем случае, довольно бесплодная, поскольку у машины не было достаточного количества оперативной памяти, чтобы создавать полный предварительный просмотр в RAM всей композиции. У дизайнеров была правильная идея, - создать возможность для постоянной проверки всей монтируемой последовательности, только эта идея не сработала.
Целый день они работали с отдельными прекомпозициями кадров, в любом разрешении, с любыми настройками, которые они считали эффективным. И время от времени, они хотели просмотреть свою работу в контексте целого произведения. Для этого они вполне могли бы работать и с сжатым видео. Вряд ли им был нужен несжатый RGB для быстрого предпросмотра смонтированного материала. Вместо этого они работали с одним клипом, возвращали его на таймлайн, где обнаружили, что им нужно повторно пересчитать еще десять клипов, к которыми они даже не притрагивались. Может они бы хотели «поиграть» с материалом монтажно. Для этого настоящая монтажная таймлайн была бы более предпочтительней работы с пакетом слоев.
Т.е. таймлайн должна быть как в видеоредакторах (NLE-стиль), с выбираемым пользователем кодеком. Просчитанные предварительные просмотры (previews) должны кешироваться на диск, а не храниться в RAM. Другими словами, такой таймлайн должен быть… Premiere Pro.
Adobe предлагает для таких случаев использовать функцию Dynamic Link. У Вас действительно может быть живая связь между After Effects и Premiere. Это - хорошая идея, но практически она не работает. Когда Вы запускаете просчет в Premiere, и у вас используется много проектов из After Effects, вам также приходится запускать и очень ресурсоемкий просчет в After Effects. Dynamic Link - реализация очевидной идеи, но технологически этот процесс довольно ограничен. Вы будете удовлетворены работой с очень простыми композициями After Effects, потому что с серьезными проектами, использование Dynamic Link становится почти нереальным. Но, как я говорил выше, единственная причина использовать After Effects вместо более дешевых и простых вариантов и состоит в том, чтобы сделать что-то существенно сложное.
Мы нуждаемся в бесшовной интеграции между некомпрессированным, обладающим безграничными возможностями, но очень медленным миром After Effects и реалтаймовым пространством Premiere.
Вместо того, чтобы просматривать привью в After Effects с использованием RAM, вам лучше просчитать композицию в видеофайл, используя для этого любой видеокодек. Каждый раз ваше RAM-привью можно просчитывать в файл, заменяя предыдущий файл предпросмотра или создавая новый. Клип сохраняет связь с соответствующей композицией в After Effects, в которой был создан, и вы можете контролировать процесс обновления видеоклипа. Появившаяся небольшая иконка с предупреждением, говорит о том что в композиции были сделаны изменения, которые еще не просчитаны в обновленный видеофайл. Эти клипы - реальные медиа-файлы, которые Вы можете использовать, редактировать их, и воспроизводить в реальном времени даже спустя несколько месяцев.
И они могут быть вложены в сложную монтажную таймлайн, где сегодня они используются как временные DV-файлы, а уже завтра могут быть и несжатым HD, поскольку Вы сами можете выбирать любой кодек - от DV до несжатого HD и 10-битного DPX.
Что касается Premiere, то его следовало бы усилить такими же мощными возможностями по работе с цветом, какими обладает After Effects. У вас была бы возможность редактировать несжатые DPX-файлы на таймлайне Premiere и просматривать видео с эмуляцией пленки Kodak Vision 2383. Или 2393, более известной, как Kodak Vision Premiere!
Такая модификация позволила бы Вам работать также, как художники работают с Flame, постоянно имея преимущество в мощности и скорости. Вам нужно отретушировать файл? Вперед - рисуйте на Вашем, только что отрендерином файле. Нужно вернуться к редактированию самого нижнего слоя? Сделайте и это, зная, что Вы можете повторно пересчитать все, что расположено выше него и получить тот же самый результаты как и прежде, плюс уже примененные изменения. И знайте, что каждый раз обрабатывая клип и обновляя его на таймлайн, Вы создаете программу с HD-материалом в реальном времени, которую Вы можете вывести на монитор клиента, или записать на видеомагнитофон, или отправить в Adobe Media Encoder. Объедините все это с фоновым просчетом материала (как это делает Nucleo Pro), и вы получите очень мощную систему. И эта система работала бы также хорошо на ноутбуке как и на Mac-е с восьмью ядрами, различаясь лишь используемыми кодеками.
Сейчас, возможно, и не требуется, чтобы "собака" After Effects и "кошка" Premiere жили вместе. Возможно Adobe и не должен превращать эти две программы в одну. Но нет ни одного пользователя After Effects, который не извлек бы пользы из возможности работы на таймлайн в реальном времени. М вряд ли найдутся пользователи Premiere, которые не желали бы воспользоваться возможностями, доступными в After Effects. Другими словами, не важно, сольются ли буквально After Effects и Premiere в один продукт, важно, то, чтобы эти оба проинсталлированные приложениями можно было бы использовать вместе таким способом, который почти бы полностью размывал различия между ними.
Если бы только существовало некое приложение, которое служило бы "мостом" (bridge) связывая между собой программы из пакета Adobe Creative Suite... Ой, не оно ли занимает 400 МБ на моем жестком диске?
Возможно это будет работать через Bridge, возможно, через что - то еще, но нам нужен некий Супер-Проект, который мог бы содержать медиа-активы как Premiere, так и After Effects, показывая при этом, как они связаны друг с другом.
Я представляю себе это, как нечто, очень напоминающее "Рабочий стол" Flame, который является своего рода медиа-базой в Flame, и выполняет функцию от браузера клипов до библиотеки ссылок. Вряд ли существует только единственный вариант такого решения.
Вы видели программу Generation от Eyeon? Вы видели, сколько они получают преимуществ, используя ее?
Однако, Вы работаете в Adobe, и вы должны попробовать сделать это там. Уверен, это будет трудно, но только по причинам, которые основываются на неправильных решениях. Если вы сможете сделать это и сделаете правильно, вы предоставите Flame в руки каждого из пользователей Adobe Production Premium. Вы можете прекратить тратить впустую драгоценные усилия по развитию продуктов (ставшими теперь более дорогими, т.к. циклы их развития стали короче), дублируя функциональные возможности между вашими двумя флагманскими медиа-приложениями. Вы сорвете лавры с Autodesk, получите их инновации и будете способны конкурировать с ними. Вы, наконец, предоставите возможность делать композитинг и пост-продакшен исключительно с помощью программного обеспечения Adobe. Вы соедините одно с другим, а результатом будет третье.
Оригинал статьи можно найти по адресу:
http://prolost.blogspot.com/2008/10/what-should-adobe-do-with-premiere-pro.html
четверг, 16 октября 2008 г.
Apple Final Cut Server или управляющий медийным «имуществом».
Сегодня мы поговорим о новом продукте Apple, выпущенным весной 2008 года - Final Cut Server. Эта программа предназначена для каталогизации и управления медийными файлами и автоматизации всего процесса видеопроизводства. Текущая версия - Final Cut Server 1.1.1.
Впервые анонсированный еще на NAB2007, Final Cut Server ведет свою родословную от программы Artbox австралийской фирмы Proximity, впоследствии приобретенной Apple. Предшественник же Artbox – программа Xenostore, была даже удостоена премии «Эмми» за технологические достижения в 2003 году. Продукты Proximity, которые предназначались для хранения, поиска и управления мультимедийной информацией, использовали в своей работе такие крупнейшие телекомпании, как CNN, Fox News, ABC, NBC, CBS, BBC, ITN и Deutsche Welle. Так что, покупку программы с такой родословной можно считать очень удачным приобретением Apple.
Вообще говоря, проблема управления медийным контентом - видео, аудио и графическими файлами, становиться как никогда актуальной в свете тенденции к массовому переходу на файловые видеоформаты и безленточное видеопроизводство. До недавнего времени, лишь немногие фирмы предлагали не просто отдельный софт для работы с медиаконтентом, но и целые комплексные решения для сетевого видео-, теле и кинопроизводства – от программ для монтажа видео и управления медиаресурсами до серверных решений. Возможно, этим и объясняется то, почему в больших телекомпаниях, где в первую очередь и необходима сетевая работа, мы можем увидеть монтажные станции, скажем, Avid и их сервера. Однако, для небольших продакшен-студий и телекомпаний, такие решения часто оказываются слишком дорогими.
Apple не могла сбрасывать со счетов и этот сегмент рынка видеопроизводства. Появление на нем такого крупного производителя как Apple, безусловно, усилило конкуренцию, что выгодно и нам, потребителям. Ведь, в первую очередь, конкуренция сказывается на цене продукта. А здесь предложение от Apple более, чем заманчиво. Так, Final Cut Server с лицензией на 10 пользователей стоит 1228$, а при цене 2456$ вы можете использовать программу уже для любого количество пользователей. (Занятно, что предшественник FCS – Artbox, предлагался по цене порядка 20 000 $. Это чем-то напоминает ситуацию с другим приобретением фирмы Apple – программой для цветокоррекции Color, цена на которую была снижена более чем в 10 раз, и кроме того, в «нагрузку» к ней идут еще и другие программы, входящие в состав Final Cut Studio!).
Вслед за тесной интеграцией своих продуктов внутри Final Cut Studio 2, неизбежно вставал и вопрос создания такой производственной среды (Workflow), которая бы соединила монтажные возможности Final Cut Studio и серверные решения на базе Xsan в единое целое. Поскольку, согласно недавнему заявлению Apple, число пользователей Final Cut Pro уже достигло 1 миллиона, многие из них часто сталкивались с проблемой совместной работы над одним проектом нескольких человек на разных компьютерах.
Если в вашей компании используется несколько Мас-ов для видеомонтажа и на каждом из которых установлена Final Cut Studio, то в один прекрасный день вас посещает мысль – а нельзя ли их все задействовать для совместной работы над одним большим проектом, скажем документальным фильмом, или более эффективно организовать процесс выпуска новостей. На одном компьютере делать оцифровку и инджест видеоматериалов, на другом – предварительный черновой монтаж, на третьем в Motion создавать анимированную графику и титры, на четвертом – выполнять окончательный монтаж, естественно, в Final Cut Pro. При этом желательно не заблудится в «файловых джунглях», отслеживать какие файлы появляются на диске, какие и куда копируются, какие используются в проекте, какие нет, чтобы, не дай бог, не удалить очень нужный файл, который, к тому же, часто необходимо найти среди тысячи других всего за несколько секунд. Да и сам проект необходимо защитить от нежелательных изменений и как только доходит очередь до вашего этапа производства, желательно получить по e-mail соответствующее напоминание. Кроме того, современное видео и телепроизводство, часто требует, чтобы конечный продукт был представлен сразу в нескольких форматах и разрешениях – от HD до мобильного ТВ и интернета.
Короче говоря, для решения всех этих проблем и нужен надежный менеджер, который бы управлял всем вашим медийным «хозяйством» - Final Cut Server. Он позволяет автоматизировать процесс видеопроизводства, предоставляя больше времени для творчества. Такой вот надежный ассистент и слуга (кстати, по-английски serve, и означает – служить, обслуживать).
Итак, каковы ключевые возможности Final Cut Server?
Это:
· Автоматическая каталогизация активов. Final Cut Server каталогизирует ваши медиафайлы и связанные с ними метаданные и создает связи с прокси-клипами, миниатюрами и кадрами-постерами.
· Быстрый поиск, просмотр и доступ. Вы можете быстро найти нужный файл с помощью инструментов для работы с метаданными, персонализированных пространств и «контейнеров», которые организуют активы, не создавая дополнительных копий.
· Средства автоматизации рабочего процесса. Настроить автоматизацию заданий и уведомлений о состоянии можно за пару минут. Возможно также использовать шаблоны рабочего процесса, которые затем подстроить под собственные нужды.
· Интуитивные функции для совместной работы. Вы можете совместно работать над одними и теми же активами и распределять задания с помощью функций изъятия объекта из хранилища и блокировки оригинала - Check-In/Check-Out, управления версией файла и встроенных инструментов проверки и утверждения.
· Проекты в различных форматах. Final Cut Server позволяет сохранять проекты в различных форматах — от H.264 для Web и iPod, до ProRes 422 и 2K для монтажа, используя возможности Compressor.
· Гибкие варианты конфигурации. Final Cut Server можно без труда настроить под ваши рабочие процессы благодаря серверному программному обеспечению, которое масштабируется в пределах от одного до сотен пользователей, и клиентскому программному обеспечению, подходящему как для PC, так и для Mac.
Инсталляция
Final Cut Server инсталлируется на компьютеры Mac Pro или мощные Xserve, работающие под управлением Mac OS X v10.5 и Mac OS X Server. Системные требования включают в себя, как минимум, компьютер с процессорами G5 или Intel Mac (причем настоятельно рекомендуется использование многопроцессорных Intel Core Duo, Intel Core 2 Duo, или Intel Xeon), 2GB RAM (4GB рекомендуется), AGP или PCI Express Quartz Extreme графическую карту (Final Cut Server не работает с интегрированной графикой от Intel).
Если ваша организация уже использует Xsan для видеомонтажа, Final Cut Server может работать и с Xsan, добавляя при этом возможности управления медийными файлами и автоматизации рутинных операций. Сама инсталляция программы особых трудностей не вызывает. Необходимо только определиться с примерным типом вашего производственного процесса:
И указать места хранения ваших медийных файлов, а также исходящий почтовый сервер (SMTP) для отсылки напоминаний по e-mail.
После того, как Final Cut Server установлен на вашем сервере, необходимо проинсталлировать клиентские приложения на пользовательских рабочих станциях или ноутбуках. Это клиентское приложение позволяет вам работать со всеми медийными файлами, которые управляются Final Cut Server.
Но самое приятное заключается в том, что это клиентское Java-приложение работает как под Mac OS X, так и под Windows XP и Vista, что позволит вам включить в творческий и производственный процесс не только компьютеры Mac, но и РС!
Инсталляция проходит очень легко - достаточно указать в веб-браузере адрес Final Cut Server, и браузер автоматически загрузит и проинсталлирует локальное Java-приложение и создаст соответствующий ярлык на рабочем столе.
Управляющий медийным «имуществом»
Можно сказать «сердцем» Final Cut Server является окно Assets, в котором отображаются все ваше «имущество» (Assets), которое используется в проекте – видео, аудио, графические файлы, проекты Final Cut Pro, других приложений Apple, включая даже презентации Keynote и тексты Pages. Все это позволяет Final Cut Server производить поиск по всему массиву документов, связанных с вашим проектом – от сценария и бюджета до медиафайлов.
Файлы представлены в одном окне, независимо от того, где они расположены на диске в виде постер-фрейма. Тут же можно просмотреть либо оригинал клипа, либо его небольшой прокси-заменитель, сжатый кодеком Н.264, что удобно если вы захотите, скажем проиграть HD-файлы на слабом компьютере или работаете с программой через Интернет.
Естественно, прежде чем искать файлы, их необходимо внести в каталог Assets. Файлы можно добавлять, например, простым перетаскиванием из Finder в окно программы или выбрать необходимое для загрузки с помощью пункта меню Upload. Кроме того, вы можете загрузить и файл проекта Final Cut Pro – при этом добавятся и все относящиеся к нему медиафайлы. При добавлении файла появляется окошко в которое вы можете внести разнообразные метаданные, которые помогут вам позже легко найти файл – место и время съемок и т.д. Сами файлы, при внесении их в каталог, никуда не копируются, оставаясь в своих папках. Более того, даже если вы переместите файлы на диске в другое место, программа постоянно будет отслеживать эти перемещения из одной папки в другую, все время обновляя информацию, так что потерять файлы будет нелегко. Одновременно, при добавлении в каталог Assets создаются и прокси-заменители видеофайла – как графический постер, так и прокси-видео. Поскольку они хранятся отдельно от исходного файла, в папке, которая всегда доступна для Final Cut Server, то даже если оригинальный файл в данный момент отсутствует (скажем, он находится на внешнем подключаемом FireWire-диске), его метаданные все равно обрабатываются системами поиска.
Final Cut Server каталогизирует файлы в фоновом режиме, не отвлекая вас от монтажа. Во время каталогизации активов Final Cut Server выделяет и импортирует метаданные во всех стандартных форматах, включая QuickTime, IPTC, XMP и XML, так что не нужно тратить время на повторный ввод данных. Вы также можете сами сконфигурировать набор метаданных, необходимый именно для вашего проекта.
Поиск, что важно для нас, работает и на кириллице. Я добавил к клипу комментарий на русском языке и по нему затем быстро нашел соответствующий клип.
Кроме закладки Assets в окне программы есть еще и закладка Production. Это своеобразный виртуальный «контейнер» в который вы можете собирать разнообразные файлы, относящиеся к вашему проекту – сценарий, бюджет, медиафайлы, файлы проектов Final Cut Pro и т.д. Такой контейнер представлен в виде иконки для удобства его идентификации.
Контроль проекта
Final Cut Server может контролировать изменения версий проекта с течением времени, отслеживать несколько версий одного и того же проектного файла, а также позволяет, при необходимости, вернуться к старым версиям проекта.
Для проектов, над которым работают несколько монтажеров, очень важной является возможность (причем, автоматизированная) убедиться, что только вы в этот момент работает с данным проектом в Final Cut Pro.
Для этого вы в Final Cut Server присваиваете проекту статус Check-Out, выбрав соответствующий пункт из контекстного меню клипа, - и проект становится защищенным от любых изменений кем либо, кроме вас. Кроме того, все связанные с ним медиафайлы тоже нельзя, например, удалить с диска. После того, как вы завершите работу над проектом, вы присваиваете ему статус Check-In и теперь он вновь доступен для редактирования другими пользователям. Кроме того, вы можете добавить комментарий, указывая, например, какие изменения вы сделали в проекте и что необходимо еще сделать. Кроме того, статус Check-Out вы можете присваивать и отдельным особо важным медиа-файлам, которые, например, одновременно используются в нескольких проектах.
Final Cut Server также позволяет делать копии проекта с соответствующим медиа-контентом на другие носители, например на наружный винчестер. Благодаря этому вы можете, скажем, дома продолжить работу над проектом. А затем вернувшись на следующий день, с помощью Final Cut Server обновить все данные проекта, и продолжить монтаж.
Более того, Final Cut Server позволяет одновременно работать над различными частями одного фильма сразу нескольким монтажерам – один монтирует его начало, другой - середину и т.д. Вы «распараллеливаете» ваш творческий процесс, используя при этом одни и те же медиа-файлы, без необходимости создания их копий. Затем из отдельных проектов вы собираете финальный мастер-проект. Естественно, сохраняется возможность «отката» всех составляющих мастер-проект версий.
Final Cut Server также отслеживает и изменения в других приложениях Final Cut Studio – Color, Motion, Soundtrack Pro, файлы из которых вы используете в своих проектах, задействовав функцию Final Cut Pro «Send To…». Как только ваш дизайнер завершит создание титров в Motion, они тут же обновятся у вас на Timline в Final Cut Pro.
Более того, если вы в этот момент находитесь в другом месте, Final Cut Server отправит вам сообщение по e-mail о том, что титры уже готовы и вы можете продолжить работу. Функция автоматического напоминания - важная составляющая Final Cut Server. Она позволяет держать в курсе дела всю вашу творческую команду.
Для руководителей проекта существуют специальные возможности с помощью которых, они могут добавлять свои комментарии и аннотации к клипам, которые монтажер тут же увидит.

При этом продюсер может находится совершенно в другом месте и просматривать материал, через интернет, используя прокси-файлы,. После окончания проекта и просмотра его продюсером он выносит свой вердикт – о том, что проект, скажем, готов к эфиру.
Что, ж «учет и контроль» – с этим функциями Final Cut Server справляеться успешно.
Теперь осталось только просчитать итоговый проект. Используя Compressor, Final Cut Server может подготовить ваш фильм сразу в нескольких кодеках и разрешениях, скажем - Н.264 для размещения в интернете, MPEG-2 – для создания DVD, Apple ProRes 422 – для хранения в виде мастер-копии и т.д. Создайте и копии для iTunes и Apple TV – теперь весь мир сможет увидеть ваше творение. И не забудьте сказать спасибо новой программе от Apple – Final Cut Server.
понедельник, 22 сентября 2008 г.
вторник, 29 июля 2008 г.
Создаем «эффект Плезентвиль».
В одной из недавних статей мы уже писали о так называемом «эффекте Плезентвиля» - это когда в черно-белом кадре какой-то предмет остается цветным.
Свое название этот эффект получил от одноименного американского фильма –«Pleasantville» (1998), который полностью был построен на использовании этого эффекта. Кстати, этот фильм дает прекрасный пример именно продуманного, творческого применения эффекта, который затем был бездумно растиражирован во многих клипах и рекламных роликах. Если коротко, то по сюжету этого фильма современный американский подросток с помощью магического пульта дистанционного управления попадает в телевизионное «заэкранье» - небольшой американский городок Плезентвиль (в дословном переводе – «Милый городок») в котором живут идеальные герои американской «мыльной оперы» середины 50-xx годов ХХ века. И подобно телевидению того времени, изображение в кадре - полностью черно-белое. Но по мере того, как под влиянием этого героя идеальные персонажи сериала постепенно начинают становиться живыми людьми, со всеми присущими им достоинствами и недостатками, их душевная трансформация в фильме визуально передается тем, что они обретают цвет. Те же, кто еще мыслят и чувствует так как и полагается героям идеального мира «мыльной оперы» – остаются черно-белыми. Вот это соседство в одном кадре персонажей «в цвете» и в черно-белом изображении, и создает неповторимы визуальный и творческий стиль этого фильма, в честь которого и был назван описанный выше визуальный эффект.
Другой пример интересного использования «эффекта Плезентвиль» продемонстрировал известный голливудский режиссер Роберт Родригес в своем «Городе греха» (Sin City)(2005).
Впрочем, с таким же успехом мы можем назвать этот эффект и «эффектом Потемкина» – по названию одноименного фильма классика советского кино Сергея Эйзенштейна, где в черном белом фильме поднимался вручную разрисованный красный флаг. Кстати, сегодня такая технология покадровой обработки изображения носит название ротоскопинг.
Не все знают, что «эффект Плезентвиль» можно создать, используя лишь штатные плагины, которые есть в арсенале Final Cut Pro 6. Впрочем, для получения подобного эффекта необходимо чтобы в кадре, тот объект, который мы собираемся оставить в цвете, резко контрастировал по своей окраске со всем остальным окружением.
Это напоминает использование эффекта кеинга (keying), когда мы снимаем героев на синем (bluе screеn) или ярко-зеленом (green screеn) фоне, а затем с помощью соответствующих плагинов удаляем этот фон, подставляя вместо него в качестве задника любое необходимое нам изображение. Впрочем, в нашем случае задача несколько иная - сделать черно-белым только часть изображения. И она намного осложняется, если не только объект, который мы хотим оставить в цвете, но и другие будут иметь похожий оттенок. Тогда, скорее всего, придется использовать уже не Final Cut Pro, а более специализированные программы для композитинга или цветокоррекции, например, такие как Apple Shake или Color. Вообще говоря, если мы изменяем цветовой баланс всего изображения, то эта операция носит название первичной цветокоррекции (Primary Color Correction), а если работаем только с какой-то частью изображения – то это будет вторичная цветокоррекция (Secondary Color Correction), чем мы собственно и займемся.
Итак, приступим. Мы выбрали видеоклип, в котором ярко-оранжевая кофточка у девочки заметно отличается по цвету от остального изображения в кадре. Поэтому наша цель – оставить цветной только ее, а все остальное изображение сделать черно-белым.
Открываем закладку Effects. В ней в папке Video Filters находится еще одна папка – Color Correction. Из этой папки мы и выбираем эффект Color Corrector 3-way и перетаскиваем его на наш клип, который мы расположили на таймлайне. Другой способ применить этот фильтр – выбрать его, используя пункты меню – Effect>VideoFilters>ColorCorrections>ColorCorrector 3-way. Теперь дважды кликнув мышкой по клипу, открываем его в окошке Viewer, и переходим к закладке Color Corrector 3-way. Не забудем расположить курсор воспроизведения на таймлайне над нашим клипом чтобы видеть его в окне Canvas.
Если вид интерфейса эффекта будет отличаться от увиденного на рисунке – сделайте несколько операций. Во-первых, если управление эффектом будет представлено многочисленными настройками, как на нижнем рисунке, – нажмите на кнопку Visual.
Появятся 3 цветных «колеса» - это другой вид интерфейса эффекта Color Corrector 3-way, более удобный для проведения операций цветокоррекции. 3 «колеса» (wheel) служат для корректировки цветa в ярких (Whites), средних по яркости (Mids) и темных (Blacks) областях изображения соответственно. Если захотите вернуться к отображению численных значений параметров эффекта – нажмите на кнопку Numeric в левом верхнем углу окна. А нас интересует вкладка Limit Effect, внизу панели. Раскроем ее, нажав на треугольник.
Именно Limit Effect и позволяет создавать «эффект Плезентвиль». Познакомимся поближе с его интерфейсом. Справа расположены 3 кнопки. Пипеткой Select Color eyedropper как это и следует из названия, мы выбираем нужный цвет. В нашем случае кликаем по оранжевой кофточке у девочки.
Затем нажимаем на кнопку View Final/Matte/Source – которая позволяет отображать по очереди:
вид клипа после применения видеоэффекта - ![]() .
.
Внимательно следите за тем, какой режим отображения выбран - иначе можно долго пытаться манипулировать с настройками, а изображение при этом меняться не будет, потому, что включено отображение исходного клипа, а не после примененного эффекта.
Итак, переключаемся на отображение маски и видим следующую картинку.
Наша задача состоит в том, чтобы в белую область маски попала только кофточка девочки, поскольку воздействие примененного эффекта будет распространяться только на эти белые области. Черные же области маски оставят изображение в первоначальном виде. Для добавления в маску более яркого или темного оттенка уже выбранного цвета мы можем еще раз кликнуть пипеткой по изображению, нажав при этом клавишу Shift. Она добавит выбранный оттенок в маску. Но действуйте осторожно, потому, что легко можно расширить маску за пределы необходимого нам выделения.
После этого начинаем манипулировать слайдерами, раздвигая их и тем самым расширяя маску. Color Range control позволяет расширять диапазон цвета на который будет распространяться эффект, Saturation control (Sat) и Luma control – соответственно диапазон насыщенности цвета и его яркости. Маску и ее края смягчим с помощью параметров Softening и Edge Thin . В результате получаем такую картинку.
Теперь нажимаем на третью кнопку - Invert Selections, чтобы сделать черно-белым не кофточку девочки, а наоборот – все остальное изображение и двигаем влево рычажок Saturation, который расположен под тремя цветными «колесами», тем самым полностью убирая цвет. Смотрим на получившийся результат.
Наша задача оказалась относительно несложной потому, что мы выбрали цвет, присутствующий только в одном месте в кадре. Задача осложняется, если необходимо работать с цветом, в который окрашены разные объекты в кадре. Давайте попробуем поменять цвет джинсов у девочки с синего на какой-то другой.
Функция Limit Effect также доступна и в другом фильтре – Color Corrector, который находится в той же папке – Color Corrections. Путь для выбора эффекта через меню - Effect>VideoFilters>ColorCorrections>Color Corrector.
Здесь в интерфейсе мы видим лишь 2 «колеса». Левое - Balance control позволяет настраивать цветобаланс всего изображения, правое Hue control- изменять его оттенок.
Если мы пойдем по проторенному пути и попробуем обойтись только эффектом Limit Effect, то в маска получится очень грубой. В нее попадет много лишних участков в кадре.
Поэтому ограничим маску только джинсами. Для этого поверх этой маски наложим еще одну. В Final Cut Pro в зависимости от сложности объекта вы можете использовать несколько видов масок – от простейших прямоугольных и овальных - до состоящих из 8 произвольных точек Eight-Point Garbage Matte. Для ее применения выберите Effect>VideoFilters>Matte> Eight-Point Garbage Matte.
Окружим этими точками джинсы девочки, чтобы ограничить зону применения эффекта. При необходимости проанимируем маску, особенно, если объект движется, и форма маски должна меняться с течением времени. Для этого включим ключевые точки - keyframe.
Чтобы видеть остальную часть изображения наш клип переместим на видеодорожку V2, а под ним на первой дорожке V1 разместим точно такой же клип, но без эффектов. Его мы можем как перетащить из браузера, так и скопировать, из размещенного на второй видеодорожке клипа, нажав для этого одновременно клавиши Option и Shift и потянув курсором клип на первый трек. На дорожке V1 создаться копия верхнего клипа. Не забудьте удалить из копии все эффекты, примененные к верхнему клипу. В результате, в области, выделенной с помощью масок мы будем видеть верхний клип, а остальная часть картинки - это нижний клип.
Теперь в настройках эффектов верхнего клипа крутим колесо Hue – Оттенок и таким образом изменяем цвет – у девочки теперь могут быть хоть зеленые джинсы, хоть розовые.
Если же мы хотим получить «эффект Плезентвиль», то в этом случае, мы в верхнем клипе в настройках эффекта Color Corrector убираем цветность Saturation, инвертируем применение маски, нажав на клавишу Invert. К нижнему клипу применяем эффект Desaturate для получения черно-белого изображения – Effect>VideoFilters>Image Control>Desaturate.
Да, для того чтобы убрать маркеры маски, в настройках эффекта Eight-Point Garbage Matte переключите режим View Mode из Preview на Final.
Как видим, все оказалось не так уж и сложно. Не бойтесь экспериментировать, чтобы побольше узнать о тех возможностях, которые вам может предоставить замечательная программа Apple Final Cut Pro.
вторник, 13 мая 2008 г.
Создаем диск в DVD Studio Pro
В сегодняшнем выпуске нашей постоянной рубрики «Мир Apple Final Cut Studio» мы расскажем о программе для создания DVD-дисков Apple DVD Studio Pro 4.2.
После того, как вы сняли и смонтировали (конечно же в Apple Final Cut Studio 2) свою программу или фильм, чаще всего вы затем ее записываете на DVD-Video диск. Процесс создания DVD-Video диска, включающего возможности навигации по нему с помощью разнообразных меню, носит название авторинга.
В арсенале Apple есть программа iDVD, которая позволит вам без особого труда и знания всех премудростей авторинга быстро создать диск с эффектными меню. Однако, если вы желаете создать DVD-диск с собственным дизайном меню, несколькими аудиодорожками, добавить туда еще и аудиотрек с вашим режиссерским комментарием, субтитрами на нескольких языках, создать из фотографий слайдшоу с музыкальным сопровождением и, наконец, разместить еще и бонусные материалы – скажем, фильм о том как снимался ваш фильм или эпизоды не вошедшие в его окончательный вариант – то с этой задачей вам и поможет справиться программа для профессионального авторинга дисков DVD Studio Pro.
Несколько слов о самой программе. DVD Studio Pro 1 появилась в 2001 году, после приобретения Apple программы Astarte DVDirector, которая и легла в ее основу. Чуть позже, Apple приобретает другой продукт, уже у фирмы Spruce Technologies - DVD Maestro, одну из лучших на то время программ DVD авторинга, и в 2003 выпускает обновленную версию DVD Studio Pro 2, с переработанным интерфейсом. В 2005 выходит 4 версия программы, которая уже поддерживала авторинг HD видеоматериала. На данный момент текущей версией DVD Studio Pro является 4.2.1. и она входит в состав Apple Final Cut Studio 2.
Интерфейс.
Интерфейс программы состоит из нескольких окон. DVD Studio Pro позволяет вам выбрать один из 3-х видов интерфейса еще при загрузке программы из соответствующего меню. Впрочем изменить вид интерфейса можно и позже, нажав на клавиши:
F1 – для установки Basic Configuration. Этот интерфейс содержит только самые необходимые элементы, чем то напоминает iDVD и подойдет тем, кто только начинает осваивать программу.
F2 - Extended – позволяет работать с основными функциями программы. Оптимален для экранов с не очень большим разрешением, например, ноутбуков. Состоит из 3-х окон (квадрантов).
F3 – Advanced - наиболее подходит для профессиональной работы с широкоэкранным монитором. Предоставляет полный доступ ко всем функциям программы. Этот интерфейс мы и рассмотрим.
Интерфейс Apple DVD Studio Pro 4.2. Advanced configuration.
Вверху находится Toolbar c пиктограммами наиболее часто используемых операций – Import Assets, Add Menu, Burn и т.д. Большую часть экрана занимают 4 окна. Они называются Quadrant (квадрантами). Каждый из этих квадрантов содержит еще и закладки –Tabs. Всего их 11. В правом верхнем углу находится панель Palette, которая содержит заготовки (Template, Styles, Shapes) для создания меню. Справа внизу – панель Inspector, на которой отображаются свойства того элемента меню, с которым вы в данный момент работаете.
Storyboard.
Перед началом работы над DVD-диском, настоятельно рекомендуется набросать на листочке бумаге приблизительную его структуру – сколько и какие будут в нем меню, какова будет навигация по диску. Это значительно облегчит вашу работу в будущем.
Сам процесс авторинга диска в DVD Studio Pro можно разбить на несколько этапов.
Этап 1: Установки DVD и видеостандарта.
DVD Studio Pro можно использовать для авторинга DVD-дисков как стандартного (SD) в системах PAL и NTSC, так и высокого (HD) разрешений. Важно только выбрать соответствующие установки ДО импорта исходных файлов (assets).
Этап 2: Импорт исходных файлов (assets).
Импортируйте ваши видео, аудио графические файлы и субтитры в DVD Studio Pro. Если вы их предварительно перед этим не перекодировали в DVD-совместимые форматы (использовав для этого, например, Compressor 3), то это может сделать встроенный в программу MPEG-кодер. Не забывайте, что для авторинга DVD-диска видео и аудио должно быть представлено отдельными файлами. SD-видео - в формате MPEG-2 (.m2v), а HD-видео – в формате H.264. Кроме того, еще в Final Cut Pro или Compressor вы можете в вашем видеофайле задать маркеры эпизодов (chapter markers), причем, с точностью до одного кадра, которые DVD Studio Pro успешно импортирует. Аудиофайлы лучше всего переконвертировать в формат Dolby Digital AC3, в том же Compressor.
Этап 3: Создание меню.
Создайте одно или несколько меню в зависимости от структуры вашего DVD-диска и проекта навигации по нему. Здесь пригодится ваш предварительный план диска (Storyboard). Для создания меню можно использовать как заготовки (Template) из самой программы DVD Studio Pro (поверьте, выбрать есть из чего), так и созданные лично вами меню. Кроме того, не стоит забывать, что в Motion вы можете создать и анимированные меню, установив для них точку зацикливания, после которой анимация будет повторяться сначала. Благодаря тесной взаимосвязи между программами Apple Final Cut Studio еще на уровне проектов, если вы захотите изменить, например, текст в меню, вы в любой момент сможете открыть Motion и внести соответствующие коррективы, которые тут же отобразятся в DVD Studio Pro.
Этап 4: Создание пунктов меню.
Теперь, после создания меню, вы можете добавить в него пункты для выбора той или иной функции управления (воспроизвести фильм, выбрать определенный аудиотрек или сцену из ваше фильма). Такие пункты являются или просто соответствующей текстовой надписью или же небольшими графическими объектами – кнопками (buttons). Кроме того, внутри этих кнопок может проигрываться отображаемый клип, естественно в миниатюрном масштабе. Максимальное количество кнопок управления на одной странице определяется как режимом изображения (4:3, 16:9 Letterbox и т.д.), так и форматом видеоматериала – SD или HD. За каждой из кнопок управления могут быть закреплены самые разнообразные функции – переход к другим меню, воспроизведение трека, выбор аудиотрека и субтитров и т.д.
Этап 5: Создание треков и слайдшоу.
Каждый из видеотреков может сопровождаться максимум 8 аудиотреками и 32 треками субтитров (это особенности стандарта DVD-Video дисков). На видеотреке вы можете расставить маркеры для быстрого нахождения определенных эпизодов (chapter) фильма, создав затем на их основе специальное меню выбора сцен.
Если вы использовали многокамерную съемку вашего события, то DVD Studio Pro позволяет создать до 9 видеотреков, между которыми вы сможете переключаться во время воспроизведения диска.
Видеотреки и слайдшоу можно создать просто перетащив видеофайл из окна Assets в Drop Zone - окошко под клип в Menu Editor. Из появившегося после этого интерактивного контекстно-зависимого меню (Drop Palette), необходимо выбрать соответствующий пункт и отпустить клавишу мыши.
Одни и те же медиафайлы, например, вы можете использовать в Menu Editor и как Background, и как Overlay, и как Button, и как Drop Zone – все зависит от того – куда вы перетаскиваете медиафайл и какой из пунктов контекстного меню выбираете.
Слайдшоу может содержать до 99 статичных изображений, которые будут сменять друг друга с помощью самых разнообразных эффектных переходов (transition). Кроме того, в это слайдшоу можно добавить и музыкальное сопровождение, чтобы просмотр фотографий доставил настоящее удовольствие.
Для перехода из одного меню в другое можно использовать такие же эффектные переходы, как и в слайдшоу, в том числе и с использованием альфа канала
DVD Studio Pro поддерживает работу со всеми основными звуковыми форматами, определенными стандартом для DVD-Video дисков: некомпрессированное PCM аудио с частотами семплирования 48kHz и 96kHz; аудио в формате Dolby Digital 2.0 или 5.1; аудио в формате DTS 6.1. Для создания звукового сопровождения в формате объемного звука 5.1 вы можете использовать Soundtrack Pro.
Субтитры в DVD Studio Pro можно импортировать в форматах:
• STL: The Spruce Technologies subtitle format
• SON: The Sonic Solutions bitmap-based format
• TXT: A plain text file
• SCR: The Daiken-Comtec Laboratories Scenarist bitmap-based format,
или создать их прямо в программе, используя встроенный Subtitle Editor.
Кроме того, в DVD Studio Pro можно создавать Stories – своеобразные плейлисты, позволяющие проигрывать не весь фильм, а лишь избранные его фрагменты, причем, без создания дополнительного видеоматериала.
Этап 6: Создание связей (link) между элементами проекта.
Для наглядного контроля связей между элементами будущего DVD-диска удобно просмотреть проект в графическом виде (Graphical Tab).
Каждый из элементов проекта окрашен в определенный цвет:
голубой – это меню, пурпурный – слайдшоу, зеленый – треки, бирюзовый - Stories, жёлто-коричневый – Scripts. Здесь можно определить, с какого меню, вступительного клипа или статичного изображения (например, копирайта) будет начинаться воспроизведение DVD-диска. Такой элемент называется First Play и в левом верхнем углу соответствующей пиктограмки он обозначен кружочком со стрелочкой.
В окошке Inspector, расположенном справа внизу в программе, вы можете задать операции которые будут выполняться, скажем после того, как ваш видеотрек будет воспроизведен до конца. Это может быть возврат в основное меню, или в то меню из которого вы запустили воспроизведение, или повторное воспроизведение трека и т.д.
Кроме того, в программе существует еще одна интересная возможность - с помощью функции DVD@CCESS Link вы можете создавать на вашем диске интерактивные ссылки. Просматривая диск на компьютере и щелкнув по такой ссылке у вас, скажем, автоматически откроется браузер на определенной web-странице в интернете, или какой-то файл на DVD-диске, или вы сможете отправить email по заданному адресу.
В DVD Studio Pro 4 также есть VTS Editor, который позволяет просматривать и редактировать VTS-структуру вашего проекта.
Этап 7: Тестирование (simulate) проекта.
Протестировать, как будет работать ваш DVD-диск, правильно ли вы создали связи между элементами проекта можно с помощью DVD симулятора, встроенного в DVD Studio Pro. Внешним видом симулятор напоминает пульт управления DVD-видеоплеера, он имеет соответствующие кнопки – Play, Stop, Menu и т.д.
Этап 8: Просчет проекта (build) и прожиг (burn) DVD-диска.
И, наконец, последняя фаза создания DVD-диска - окончательное его построение (build) и обсчет проекта в определенную папку на жестком диске, файл образа или непосредственный прожиг DVD диска. На жестком диске, создаются две папки – VIDEO_TS, содержащая .VOB, а также .IFO (и их копии .BUP) файлы, и, обычно пустая – AUDIO_TS. Последняя используется в DVD-Audio дисках.
Кроме того, на DVD-Video диск вы можете записать и разнообразные файлы данных. DVD-видеоплеером, естественно, они читаться не будут, но на компьютере вы их сможете просмотреть. Я, например, в такую папку складываю файлы проекта этого диска и заготовки проекта, чтобы иметь возможность при необходимости переделать проект. Естественно, такую копию диска я оставляю только себе.
Также, если Вы опасаетесь, что ваш фильм могут растиражировать видеопираты, DVD Studio Pro позволит вам установить защиту от копирования вашего диска. Это и Macrovision copy protection (Types 1,2,3), и CSS encryption, и региональную защиту. Впрочем, не стоит забывать и о существовании программного обеспечения, позволяющего снимать эти защиты.
DVD Studio Pro поддерживает запись однослойных – DVD-5, двухслойных – DVD-9 дисков стандартного разрешения, а также создание Blu-ray HD-видео дисков - HD-DVD-15 и HD-DVD-30, емкостью, соответственно 15 и 30 Gb.
Для промышленного тиражирования вашего диска его образ можно записать в двух стандартах – Cutting Master Format (CMF) и Disc Description Protocol (DDP), и затем на жестком диске, DVD или DLT (Digital Linear Tape) доставить на соответствующее производство.
Итак, мы ознакомились с основными функциями замечательной программы для DVD-авторинга – Apple DVD Studio Pro, которая позволит вам создавать DVD-Video диски действительного профессионального уровня.