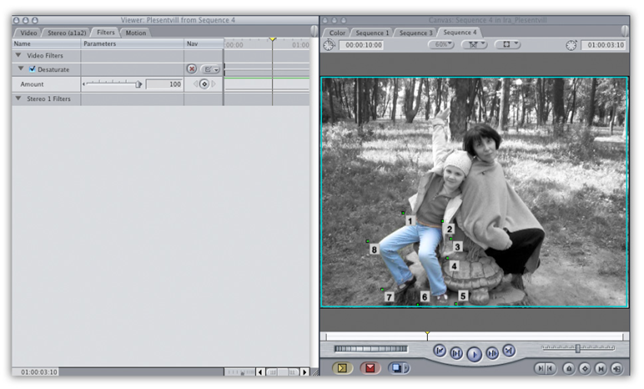В одной из недавних статей мы уже писали о так называемом «эффекте Плезентвиля» - это когда в черно-белом кадре какой-то предмет остается цветным.
Свое название этот эффект получил от одноименного американского фильма –«Pleasantville» (1998), который полностью был построен на использовании этого эффекта. Кстати, этот фильм дает прекрасный пример именно продуманного, творческого применения эффекта, который затем был бездумно растиражирован во многих клипах и рекламных роликах. Если коротко, то по сюжету этого фильма современный американский подросток с помощью магического пульта дистанционного управления попадает в телевизионное «заэкранье» - небольшой американский городок Плезентвиль (в дословном переводе – «Милый городок») в котором живут идеальные герои американской «мыльной оперы» середины 50-xx годов ХХ века. И подобно телевидению того времени, изображение в кадре - полностью черно-белое. Но по мере того, как под влиянием этого героя идеальные персонажи сериала постепенно начинают становиться живыми людьми, со всеми присущими им достоинствами и недостатками, их душевная трансформация в фильме визуально передается тем, что они обретают цвет. Те же, кто еще мыслят и чувствует так как и полагается героям идеального мира «мыльной оперы» – остаются черно-белыми. Вот это соседство в одном кадре персонажей «в цвете» и в черно-белом изображении, и создает неповторимы визуальный и творческий стиль этого фильма, в честь которого и был назван описанный выше визуальный эффект.
Другой пример интересного использования «эффекта Плезентвиль» продемонстрировал известный голливудский режиссер Роберт Родригес в своем «Городе греха» (Sin City)(2005).
Впрочем, с таким же успехом мы можем назвать этот эффект и «эффектом Потемкина» – по названию одноименного фильма классика советского кино Сергея Эйзенштейна, где в черном белом фильме поднимался вручную разрисованный красный флаг. Кстати, сегодня такая технология покадровой обработки изображения носит название ротоскопинг.
Не все знают, что «эффект Плезентвиль» можно создать, используя лишь штатные плагины, которые есть в арсенале Final Cut Pro 6. Впрочем, для получения подобного эффекта необходимо чтобы в кадре, тот объект, который мы собираемся оставить в цвете, резко контрастировал по своей окраске со всем остальным окружением.
Это напоминает использование эффекта кеинга (keying), когда мы снимаем героев на синем (bluе screеn) или ярко-зеленом (green screеn) фоне, а затем с помощью соответствующих плагинов удаляем этот фон, подставляя вместо него в качестве задника любое необходимое нам изображение. Впрочем, в нашем случае задача несколько иная - сделать черно-белым только часть изображения. И она намного осложняется, если не только объект, который мы хотим оставить в цвете, но и другие будут иметь похожий оттенок. Тогда, скорее всего, придется использовать уже не Final Cut Pro, а более специализированные программы для композитинга или цветокоррекции, например, такие как Apple Shake или Color. Вообще говоря, если мы изменяем цветовой баланс всего изображения, то эта операция носит название первичной цветокоррекции (Primary Color Correction), а если работаем только с какой-то частью изображения – то это будет вторичная цветокоррекция (Secondary Color Correction), чем мы собственно и займемся.
Итак, приступим. Мы выбрали видеоклип, в котором ярко-оранжевая кофточка у девочки заметно отличается по цвету от остального изображения в кадре. Поэтому наша цель – оставить цветной только ее, а все остальное изображение сделать черно-белым.
Открываем закладку Effects. В ней в папке Video Filters находится еще одна папка – Color Correction. Из этой папки мы и выбираем эффект Color Corrector 3-way и перетаскиваем его на наш клип, который мы расположили на таймлайне. Другой способ применить этот фильтр – выбрать его, используя пункты меню – Effect>VideoFilters>ColorCorrections>ColorCorrector 3-way. Теперь дважды кликнув мышкой по клипу, открываем его в окошке Viewer, и переходим к закладке Color Corrector 3-way. Не забудем расположить курсор воспроизведения на таймлайне над нашим клипом чтобы видеть его в окне Canvas.
Если вид интерфейса эффекта будет отличаться от увиденного на рисунке – сделайте несколько операций. Во-первых, если управление эффектом будет представлено многочисленными настройками, как на нижнем рисунке, – нажмите на кнопку Visual.
Появятся 3 цветных «колеса» - это другой вид интерфейса эффекта Color Corrector 3-way, более удобный для проведения операций цветокоррекции. 3 «колеса» (wheel) служат для корректировки цветa в ярких (Whites), средних по яркости (Mids) и темных (Blacks) областях изображения соответственно. Если захотите вернуться к отображению численных значений параметров эффекта – нажмите на кнопку Numeric в левом верхнем углу окна. А нас интересует вкладка Limit Effect, внизу панели. Раскроем ее, нажав на треугольник.
Именно Limit Effect и позволяет создавать «эффект Плезентвиль». Познакомимся поближе с его интерфейсом. Справа расположены 3 кнопки. Пипеткой Select Color eyedropper как это и следует из названия, мы выбираем нужный цвет. В нашем случае кликаем по оранжевой кофточке у девочки.
Затем нажимаем на кнопку View Final/Matte/Source – которая позволяет отображать по очереди:
вид клипа после применения видеоэффекта - ![]() .
.
Внимательно следите за тем, какой режим отображения выбран - иначе можно долго пытаться манипулировать с настройками, а изображение при этом меняться не будет, потому, что включено отображение исходного клипа, а не после примененного эффекта.
Итак, переключаемся на отображение маски и видим следующую картинку.
Наша задача состоит в том, чтобы в белую область маски попала только кофточка девочки, поскольку воздействие примененного эффекта будет распространяться только на эти белые области. Черные же области маски оставят изображение в первоначальном виде. Для добавления в маску более яркого или темного оттенка уже выбранного цвета мы можем еще раз кликнуть пипеткой по изображению, нажав при этом клавишу Shift. Она добавит выбранный оттенок в маску. Но действуйте осторожно, потому, что легко можно расширить маску за пределы необходимого нам выделения.
После этого начинаем манипулировать слайдерами, раздвигая их и тем самым расширяя маску. Color Range control позволяет расширять диапазон цвета на который будет распространяться эффект, Saturation control (Sat) и Luma control – соответственно диапазон насыщенности цвета и его яркости. Маску и ее края смягчим с помощью параметров Softening и Edge Thin . В результате получаем такую картинку.
Теперь нажимаем на третью кнопку - Invert Selections, чтобы сделать черно-белым не кофточку девочки, а наоборот – все остальное изображение и двигаем влево рычажок Saturation, который расположен под тремя цветными «колесами», тем самым полностью убирая цвет. Смотрим на получившийся результат.
Наша задача оказалась относительно несложной потому, что мы выбрали цвет, присутствующий только в одном месте в кадре. Задача осложняется, если необходимо работать с цветом, в который окрашены разные объекты в кадре. Давайте попробуем поменять цвет джинсов у девочки с синего на какой-то другой.
Функция Limit Effect также доступна и в другом фильтре – Color Corrector, который находится в той же папке – Color Corrections. Путь для выбора эффекта через меню - Effect>VideoFilters>ColorCorrections>Color Corrector.
Здесь в интерфейсе мы видим лишь 2 «колеса». Левое - Balance control позволяет настраивать цветобаланс всего изображения, правое Hue control- изменять его оттенок.
Если мы пойдем по проторенному пути и попробуем обойтись только эффектом Limit Effect, то в маска получится очень грубой. В нее попадет много лишних участков в кадре.
Поэтому ограничим маску только джинсами. Для этого поверх этой маски наложим еще одну. В Final Cut Pro в зависимости от сложности объекта вы можете использовать несколько видов масок – от простейших прямоугольных и овальных - до состоящих из 8 произвольных точек Eight-Point Garbage Matte. Для ее применения выберите Effect>VideoFilters>Matte> Eight-Point Garbage Matte.
Окружим этими точками джинсы девочки, чтобы ограничить зону применения эффекта. При необходимости проанимируем маску, особенно, если объект движется, и форма маски должна меняться с течением времени. Для этого включим ключевые точки - keyframe.
Чтобы видеть остальную часть изображения наш клип переместим на видеодорожку V2, а под ним на первой дорожке V1 разместим точно такой же клип, но без эффектов. Его мы можем как перетащить из браузера, так и скопировать, из размещенного на второй видеодорожке клипа, нажав для этого одновременно клавиши Option и Shift и потянув курсором клип на первый трек. На дорожке V1 создаться копия верхнего клипа. Не забудьте удалить из копии все эффекты, примененные к верхнему клипу. В результате, в области, выделенной с помощью масок мы будем видеть верхний клип, а остальная часть картинки - это нижний клип.
Теперь в настройках эффектов верхнего клипа крутим колесо Hue – Оттенок и таким образом изменяем цвет – у девочки теперь могут быть хоть зеленые джинсы, хоть розовые.
Если же мы хотим получить «эффект Плезентвиль», то в этом случае, мы в верхнем клипе в настройках эффекта Color Corrector убираем цветность Saturation, инвертируем применение маски, нажав на клавишу Invert. К нижнему клипу применяем эффект Desaturate для получения черно-белого изображения – Effect>VideoFilters>Image Control>Desaturate.
Да, для того чтобы убрать маркеры маски, в настройках эффекта Eight-Point Garbage Matte переключите режим View Mode из Preview на Final.
Как видим, все оказалось не так уж и сложно. Не бойтесь экспериментировать, чтобы побольше узнать о тех возможностях, которые вам может предоставить замечательная программа Apple Final Cut Pro.