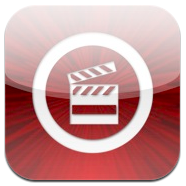Продолжаем публикацию перевода статьи Клея Азбери (Clay Asbury) 10 MORE Things wish I knew the first time I opened FCP, размещенную на сайте Los Angeles Final Cut Pro User Group.
Перевод первой части статьи можно прочесть здесь.
1. Setting Preferences.

Final Cut предлагает широкие возможности по индивидуальной настройке программы для вашей конктретной работы. Горячие клавиши Option + Q обеспечат быстрый доступ к окну User Preferences. Можно даже создать для этого отдельную кнопку и разместить ее, скажем, в Browser. Подобные кнопки можно сделать и для вызова System settings и Audio/videos settings.
Если вы часто изменяете настройки своей таймлайн, то это делается в закладке Timeline Options
Количество видеотреков я увеличиваю до 3, поскольку на первом треке обычно размещаю видеофайлы с интервью ("говорящие головы" - синхроны), на втором треке - перебивки (B-roll), а титры - на третьем треке. Количество аудиотреков увеличиваю до 8 (для дикторской начитки, интершумов, музыки, звуковых эффектов и т.д.).
Высоту трека выбираю Medium, если ее понадобится изменить - это легко сделать, переключая "по кругу" с помощью горячих клавиш Shift+T.
Для Clip Keyframes оставляю Video Motion Bar, Filters bar и Audio Filters Bar. Таким образом я смогу видеть на таймлайне, к каким клипам применены фильтры или параметры движения.
!!!! Важно!!! - Еcли вы вносите изменения в закладке Timeline Options то они будут применены только для вновь созданных секвенций, но не для уже существующих.
Если же вы хотите изменить настройки активной на таймлайн секвенции - воспользуйтесь пунктом меню Sequence>Settings (Command+0).
Часть 1 - http://vimeo.com/17031317
Часть 2 - http://vimeo.com/17031470
2. Горячие клавиши для навигации по FCP.
Up Arrow (клавиша стрелка вверх ) или клавиша ; - перейти на предыдущий монтажный стык (она расположена рядом с клавишей L, так что ви сможете быстро сменить режим перемотки клипа и перейти сразу на предыдущий монтажный стык )
Down Arrow (клавиша стрелка вниз) или клавиша ' - перейти на следующий монтажный стык
Shift + Right Arrow (клавиша стрела вправо) - передвинуть головку воспроизведения - плейхед на 1 секунду вправо.
Shift + Left Arrow (клавиша стрелка влево) - передвинуть плейхед на 1 секунду влево.
Option и клавиши + или - изменение масштаба таймлайн
http://vimeo.com/17036061
3. Создание Favorite Filter или Filter Pack.
Часто используют одни и те же комбинации эффектов, чтобы придать клипам определенный цветовой оттенок (looks). В ситуации катастрофической нехватки времени вас может выручить создание своих собственных шаблонов из фильтров - “template filter”, которые вы затем сможете подстроить для конкретного клипа.
Для того, чтобы сохранить фильтр в качестве избранного выделяем его и нажимаем комбинацию клавиш Option + F. Он появляется в папке Favorites Bin в закладке Effects.
Избранные настройки фильтров лучше переименовать в что-нибудь осмысленное. Для применения избранного фильтра просто перетащите его из папки Favorites Bin на клип.
В качестве Favorites можно сохранять и комбинацию из нескольких фильтров.
4. Effect Availability - путь улучшить работу с эффектами
Список доступных эффектов в FCP впечатляет, особенно если вы поставили в программу дополнительные плагины (FxFactory, CoreMelt и др.). Для того, чтобы упорядочить их перейдите в закладку Effects в окне Browser и отметьте те фильтры и эффекты, которые наиболее часто используете в колонке “Preferred” (Избранные).
Затем в меню выбираете Effects>Effects Availability и выбираете “Only My Preferred Effects”. Теперь в меню будут доступны только выбранные вами эффекты и переходы.
5) & 6) - как работать без постоянного рендеринга (QuickView/Ram Preview).
5) Применяя фильтры к эффекту вы часто видите красную полосу над ним на таймлайне - Red Bar, которая означает, что его необходимо просчитать. Чтобы избежать постоянного рендеринга, выберите из меню Tools > Quick View. Расположите плейхед над клипом на таймлайн. Отметьте точками In - Out на таймлайн участок, превью которого хотите увидеть. Нажмите клавишу Play в окне QuickView и клип будет воспроизводиться по петле. Первый раз клип будет проигрываться медленно, просчитываясь в RAM.
(От себя добавим, что подобная функция есть и в AfterEffects - RAM Preview. Впрочем есть и другие методы просмотра изображения, требующего просчета в FCP. Например, можно использовать функцию Play every frame, нажав Option+P. В отличии от QuickView клип будет воспроизводиться не в реальном времени, а со скоростью, которая зависит от мощности вашего компьютера. Наконец, можно настроить режим воспроизведения на таймлайн выбрав из меню RT пункт Unlimited RT, который позволит воспрoизводить видео, пусть и с определенной потерей качества изображения и пропуском кадров.)

6) Как увидеть клип с/без фильтра. Вызовите из меню Tools Frame Viewer.
Установите режим просмотра Current Frame & Current Frame without Filters (Текущий кадр - Текущий кадр без фильтра)
7) Применение переходов - Transitions.
Комбинация клавиш Сommand+T добавляет переход по умолчанию, а Command+Option+T - аудиопереход по умолчанию. (Обычно - это видео и аудиомикшер, но можно настроить на любой переход в закладке Effects окна Browser). Кроме того, в FCP 7, если вы выберете несколько клипов, то переход будет применен ко все ним. (Можно также отметить точками In - Out на таймлайн участок, к клипам на котором будет применен переход). Однако не забудьте, что клипы должны иметь свободный материал в начале и конце, иначе длина перехода будет равняться 1 кадру.
8) Создание дроплета (Droplet) для конвертации аудио.
(К сожалению, FCP имеет определенные проблемы при воспроизведении сжатых аудиофайлов (mp3). Поэтому перед импортом в программу, их лучше сразу переконвертировать в родной для FCP формат aiff - 48kHz, 16-bit. Для автоматизации этого процесса можно создать специальную утилитку - Droplet).
Для этого запустите Compressor и выберите закладку Window>Settings (Cmnd+3). В окошке поиска напечатайте aif. Из открывшегося списка выберите пресет - AIFF 48:16. Кликнете по средней кнопке слева вверху окна Settings Window - "сохранить пресет как дроплет" и укажите в качестве Destination (папки вывода) Рабочий стол. Теперь достаточно перетащить ваши mp3-файлы на значок дроплета на рабочем столе и они будут переконвертированы.
http://vimeo.com/17101591
9) Как избежать вложения (nesting) секвенциий.
Если в FCP вы перетащите одну секвенцю в другую (nesting), она будет отбражаться в виде одного файла. Если же вы хотите вставить на таймлайн секвенциию именно в виде отдельных файлов - для этого перед отпусканием мыши нажмите клавишу Command. Также можно выделить в окошке Viewer только часть секвенции с помощью меток In-Out и использовать комбинацию клавиш Cmnd+ F10 для перезаписи секвенции - Overwrite Sequence Content, а Cmnd+ F9 - для вставки файлов из секвенции - Insert Sequence Content.
http://vimeo.com/17101932
10) Вставка/Перезапись (Overwrite/Insert) только видео на таймлайн.
Не все знают, что в FCP можно ставить отдельные метки In-Out для видео и звука в окне Viewer.
Для разметки ТОЛЬКО видео используйте горячие клавиши Control + I и Control + O. Соответственно, для аудио используется комбинация клавиш Comand+Option +I и Comand+Option +O.
Это позволит вам делать своеобразные захлесты по видео и звуку при монтаже.