На сайте Los Angeles Final Cut Pro User Group опубликованы интересные статьи (10 Things wish I knew the first time I opened FCP и 10 MORE Things wish I knew the first time I opened FCP) Клея Азбери (Clay Asbury), сертифицированного тренера по FCP и Adobe AfterEffects. По его мению, эти советы будут полезны тем монтажерам и режиссерам, которые перешли на Final Cut Pro с других монтажных систем и уже имеют определенный опыт в сфере монтажа.
1. Control + U - "горячие клавиши" для стандартной раскладки окон (Standard layout).
Эта функция бывает полезной для того, чтобы быстро навести порядок в интерфейсе программы FCP и вернуть расположение всех окон к стандартному виду. Использовать также можно и пункт меню Window>Arrange>Standard .
2. Создание собственной раскладки окон (Custom Layout).
Вы можете разместить окна программы по своему желанию, а затем сохранить эту раскладку. Для этого нужно сначала нажать клавишу Option, а затем выбрать пункт меню Window>Arrange>Save Custom Layout. Клавиши Shift + U позволят быстро вызвать эту раскладку.
(Вторую пользовательскую раскладку можна сохранить с помощью ккомбинации клавиш Option + U).
3. Добавление постера (thumbnails) к отображению файлов в виде списка (list view).
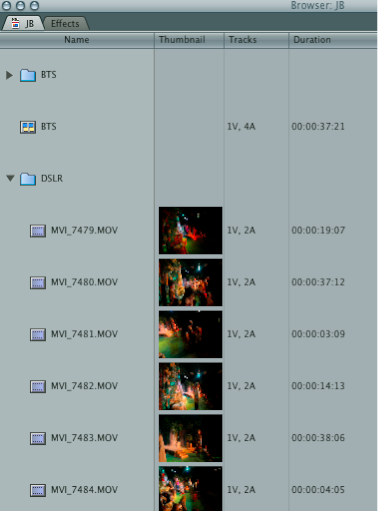
В браузере по умолчанию используется отображение файлов в виде списка (list view) и вы не видите постера-картинки видеофайла (thumbnails). (Кстати, комбинация клавиш Shift + H позволяет быстро перключать режим отображения в окне Browser между списком и иконками разных размеров). Для того, чтобы увидеть постер кликните правой кнопкой мыши по заглавию любой колонки окна Browser (кроме Name) и выберите из выпадающего списка пункт "Show thumbnail". Колонку с постерами затем можно перетащить вперед. (Лучше кликать по второй колонке, тогда Thumbnails появится сразу после Name). Если нажать клавишу мыши на постере и протянуть ее вы сможете быстро просмотреть весь клип. Можно также изменить и постерный кадр, нажав сначала клавишу Control, а затем отпустив клавишу мыши над выбранным вами кадром. Это может пригодиться, если первый кадр вклипа либо черный, либо закрыт, скажем, хлопушкой.
http://www.vimeo.com/16286359
4. Двойной щелчок по корзине (Bin) открывает ее в отдельном окне.
В FCP папки в окне Browser носят название корзины (Bin) - по аналогии с корзинами, которые использовались при киномонтаже для хранения отрезанных кусочков кинопленки (clips). Однако, открыв одновременно несколько корзин, легко их потерять и загромоздить интерфейс FCP. Поэтому дважды щелкнув по корзине с нажатой клавишей Option вы откроется ее в виде отдельной закладки.
Однако, если вы закроете окно Canvas, то исчезнет сразу и окно Timline. Нажатие клавиш Control + U не спасет положение - Timline не появится. Чтобы исправить это, просто кликните дважды по значку любой секвенции в окне Browser.
5. Command + Shift + [ или ] позволяет передвигаться между закладками.
Эта комбинация клавиш работает во всех окнах - Browser, Viewer, & Timeline. Очень удобно для быстрой навигации между секвенциями на Timline.
6. Выберите Scratch Disk еще перед захватом или инджестом видеоматериала.

По умолчанию FCP сохраняет захваченное видео в папке User/Documents/Final Cut Pro Documents. Если вы хотите, чтобы ваши медиафайлы размещались на другом диске (скажем, внешнем), зайдите в меню Final Cut Pro>System Settings и, нажав на кнопку Set, выберите другой диск.
7. Клавиша Х ставит метки In и Out на целый клип (и подсвечивает его).
Если вы захотите таким же образом замаркировать клип, находящийся на второй видеодорожке, сначала отключите функцию Auto Select для Track 1.
Option+X - очистит метки In и Out клипа, Option+I - метку входа клипа (Mark In), Option+O - метку выхода (Mark Out). Нажатие на комбинацию клавиш Shift+I/O – позволит вам перейти к меткам In или Out соответственно.
8. Linked Selection - вам не товарищ.

Если вы случайно нажмете на эту кнопку - вы разлинкуете аудио и видео вашего клипа. Проблема заключается в том, что названия клипов на Timline будут оставаться подчеркнутыми, и вы можете подумать, что они все еще связаны. Если вы выберите видео и передвинете его, то это может привести к рассинхронизации со звуком. Выход - вытяните эту кнопку за пределы таймлайна и выбросите ее.
Если вам необходимо выбрать только аудио или видео - используйте клавишу Option, нажатие на которую позволит вам редактировать отдельно изображение или звук, временно разбивая связь между ними.
9. Trimming - подрезка клипов на Timeline
Использование этих клавиш позволит вам ускорить процесс тримминга клипа
V - передвинет головку воспроизведения (playhead) на ближайшую монтажную точку.
U - позволит выделить по очереди либо 2 стороны монтажного стыка, либо каждую по очереди, переключаясь, таким образом между монтажными режимами ROLL или RIPPLE edit.
, . (либо < >) позволяют подрезать по одному кадру влево или вправо.
Shift , & . – multi-frame trim (подрезка сразу несколких кадров, обычно 5). Количество кадров устанавливается в User Preferences>Editing.
Подрезка цифрами - наберите на клавиатуре +.5 для подрезки 5 кадров вправо и -.5 соответственно, 5 кадров влево.
http://vimeo.com/16769287
10. Создайте собственные кнопки.

Эти серые полоски вверху окон Browser, Viewer, Canvas, и Timeline позволяют размещать там кнопки, которые подобно горячим клавишам удобно использовать для наиболее часто выполняемых операций.
Для создания кнопки, выберите в меню Tools>Button List. В открывшемся окошке наберите, скажем "Title Safe", затем перетяните найденную иконку в правый верхний угол окна Canvas.
Для сохранения ваших кнопок, кликните правой кнопкой мыши по серой полоске и выберите “Save all button bars”. Для загрузки вашей коллекции кнопок на другой машине (если вы, скажем, фрилансер) сохраните этот файл на флешке и затем загрузите его, снова кликнув правой клавишей мыши на серой области и выбрав “Load all button bars”.
Кстати, по этой ссылке можете загрузить персональную коллекцию кнопок Клея Азбери.







Комментариев нет:
Отправить комментарий