В современном кино- телепроизводстве титрам отводится далеко не последняя роль. С них программа начинается, ними же и заканчивается. Перефразируя известную фразу Станиславского можно сказать, что если театр начинается с вешалки, то телепрограмма — с титров. Неразборчивые, мелкие титры, которые совершенно невозможно прочесть, могут испортить все впечатление от самой интересной телепередачи. Титры — это красочная обертка, по которой мы программу встречаем, а провожаем, понятно, уже по ее содержанию. Достаточно вспомнить фильмы о бессмертном агенте 007 Джеймсе Бонде — вступительные титры для каждого из фильмов Бондианы — это настоящее, не побоимся этого слова, произведение искусства. Хотя в 60-хх, 70-хх годах прошлого столетия, когда выходили первые фильмы из этой серии, никаких компьютеров при создании титров, естественно, не использовали.
В современной анимированной графике (motion graphics) существует целое направление, посвященное созданию анимированных титров — типографика (typography). Однако, если вы не оканчивали в институте отделение по графическому дизайну, вам будет сложновато создать с нуля красочные анимированные титры. Не расстраивайтесь — большинство современных видеоредакторов имеют встроенные программы для создания титров с уже готовым набором шаблонов.
В Final Cut Pro 6 можно создать несколько видов простых титров, выбрав их из контекстного меню Text кнопки Generator, расположенной в нижней правой части окна Viewer:
- бегущая строка (Crawl);
- титры, расположенные в нижней трети кадра и представляющие героя в кадре или место съемки (Lower 3rd);
- внутрь титров вы можете поместить другое видеоизображение или графический файл (Outline Text);
- «барабан» (или «братская могила», как шутливо называют их телевизионщики),- титры, пробегающие в конце программы, в которых за несколько секунд представляют всех, кто работал над программой (Scrolling Text);
- обычные статичные титры (Text);
- титры, появляющиеся постепенно, буква за буквой — создание эффекта «печатной машинки» (Typewriter);
Кроме этого, в меню Generator выбрав пункт Boris>Title 3D можно использовать встроенный плагин от Boris FX, который позволяет создать титры с разнообразными окантовками, тенями, градиентными заливками и т.д.
Однако, если вы хотите создать красочные анимированные титры на красивом анимированном фоне, то силами одного Final Cut Pro вам не справиться. Благо в составе Final Cut Studio 2 есть, например, специализированная программа для создания анимированной графики Motion. Это мощная программа, с массой возможностей, но есть одно но — нужно потратить время, чтобы научиться с ней хорошо работать.
А нельзя ли что-нибудь попроще и побыстрее? В состав Final Cut Studio 2 входит еще одна программа - Live Type, предназначенная именно для того, чтобы быстро создать красивые титры. Если вы уже разобрались с Motion, Live Type покажется вам немножко простоватой. Впрочем, не будем судить по первому взгляду. Любопытно, что в комплекте FCS идет один двухслойный DVD-диск с заготовками для Motion и два - для Live Type. Интерфейсы программ тоже похожи. Чувствуется, так сказать, «общность интерфейсов». Но возможности Live Type все же поскромнее, чем у Motion – полноценной программы для создания анимированной графики. Короче говоря - Live Type это высококлассный специалист в своей узкой области. Она умеет создавать только красивые анимированные титры. Но делает это блестяще.
Известный специалист по программам Apple Ларри Джордан (Larry Jordan) так охарактеризовал различия между тремя ключевыми программами Apple для композитинга и анимации: «Shake создает реальность, Motion – сюрреальность, Live Type – просто анимирует текст».
Предшественником Live Type была титровальная программа India Titler Pro американской фирмы Prismo Graphics, предлагавшаяся по цене, ни много ни мало - аж 699$.
В июне 2002 года программу (вместе с компанией) купила Apple. (Любопытно, что за несколько месяцев до этого Apple сделала еще одну историческую покупку – она приобрела фирму Nothing Real и их продукт Shake).
Программа Live Type впервые появилась как часть Final Cut Pro 4 в апреле 2003. В следующем году программа обновилась до версии 1.2. А с выходом Final Cut Express HD в 2005 Live Type постоянно идет в комплекте и с этим «младшим братом» Final Cut Pro. На данный момент текущая версия программы - Live Type 2.1 и она входит в состав Final Cut Studio 2. Отдельно программа не продается.
Главное преимущество программы состоит в том, что она предлагает пользователям громадную библиотеку заготовок, шрифтов, и эффектов. Кстати, по этому же пути использования готовых библиотек разнообразных эффектов и пресетов в дальнейшем пошли и создатели Motion.
Live Type можно запустить зайдя в папку Application и дважды кликнув мышкой по иконке программы.
Интерфейс Live Type выполнен в типичном эппловском стиле и довольно аскетичен – только то, что нужно для создания анимированных титров и подложек (в т.ч. и с использованием анимированных бекгроундов).
Программа имеет 4 окна:
Canvas – это ваш “холст” (буквальный перевод с английского), на котором вы будете анимировать титры. Здесь вы размещаете текст и другие графические объекты, задаете траекторию движения титрам, и просматриваете получившийся результат.
Inspector – в этом окне можно регулировать разнообразные параметры для титров – вводить текст, изменять его размер и т.д.
Media Browser – это библиотека, где можно просмотреть и выбрать шрифты, текстуры, графические объекты и эффекты анимации.
Timeline – как уже понятно из названия, предназначена для покадровой анимации титров. Здесь, используя ключевые кадры (keyframes) можно настраивать изменение параметров анимации с течением времени.
Далее настраиваем свойства проекта с которым будем работать. Через меню выбираем Edit>Project properties («горячие клавиши» - Сmd+0) и в открывшемся меню выбираем необходимые пункты.
Алгоритм работы в Live Type очень прост. Сначала вводите в окне Inspector текст, затем в Media Browser выбираете шрифт, затем его анимацию, жмете на кнопку Apply и просматриваете в окне Canvas готовый проект. На Timeline появится соответствующая длительности титров полоска. Для добавления к титрам анимированного задника выберем в Media Browser подходящий бекграунд в закладке Textures, и нажмем на кнопку Apply To New Track. Графический файл размеситься позади наших титров. Если длина бекграунда короче или длиннее титров, ее можно подогнать, войдя в закладку Timing панели Inspector и подвигав вправо-влево элемент управления эффектом Speed.
Теперь можно и просчитать готовую заставку в видеофайл. Выбираем в меню File>Render Movie или используем комбинацию клавиш Cmd+R.
Мы можем просчитать не весь проект, а только его часть, ограниченную метками In и Out. Если нам не нужен анимированный задник, тогда нужно сбросить галочку напротив пункта Render Background. В этом случае видеофайл просчитается с альфа-каналом и вы сможете наложить титры на изображение уже в Final Cut Pro.
Безусловно, первое, что бросается в глаза в Live Type – это великолепные анимированные шрифты LiveFonts. Однако тех, кто использует кириллицу, ждет огромное разочарование - Live Fonts с кириллицей не работают. Вместо букв вы увидите перечеркнутые квадратики. Это объясняется тем, что каждая буква в LiveFonts - это, по сути дела, видеофайл, содержащий анимацию - QuickTime movies, PDF-, или EPS-секвенция графических изображений.
В комплекте с Live Type идет даже инструкция о том, как самому сделать такие шрифты. Сначала в программах анимированной или 3D-графики создается каждая буква и ее привью для Media Browser, которые просчитываются в готовый файл. Потом пишется специальный скрипт, который задает параметры шрифта. Таким образом, каждый LiveFonts состоит из 2-х элементов: медиа-файлов и шрифтового скрипта FontScript. Затем эти элементы компилируются, объединяются вместе в LiveFont с помощью специальной утилиты FontMaker, которая встроена в Live Type. Так что, может быть найдутся энтузиасты для создания кириллических шрифтов?
Мы же воспользуемся в Live Type системными шрифтами и увидим, что и с помощью них можно создать красивые анимированные титры.
В Live Type также есть заготовки готовых проектов для стандартов NTSC, PAL, HD. Их можно вызвать через меню File>Open Template (Cmd+Shift+0).
Рассмотрим теперь возможности совместной работы Live Type с Final Cut Pro, создав анимированный титр в нижней трети экрана. Сначала на таймлайне отметим тот участок видеофайла, который мы отправим в Live Type (не отправлять же нам туда всю программу) с помощью меток In - Out. Кроме того, мы можем расставить маркеры в тех местах, где титры должны появиться и исчезнуть, нажав для этого клавишу М. Повторное нажатие этой же клавиши (ММ) вызовет окно Edit Marker в котором вы сможете записать комментарии – начать титр, закончить титр и т.д.
Далее выбираем из меню Final Cut Pro File>Export>For Live Type
В открывшемся окошке для экспорта задаем имя файлу, выбираем отображение всех маркеров и снимаем галочку с пункта Make Movie Self-Contained. В этом случае создается не целостный видеофайл, имеющий большой размер, а маленький референтный файл- ссылка на исходные медиа-файлы. Кстати, звук тоже можно не просчитывать, выбрав пункт Video Only. Жмем на кнопочку Save и сохраняем наш файл на диске.
Открываем Live Type, выставляем настройки проекта и импортируем наш видеофайл, используя команду File>Place Background Movie (Cmd+Shift+I). Наш клип появляется в окне Canvas и на таймлайне. Обратите внимание, что на Timeline клип находится ниже разделительной линии Background Bar. А любой клип, который расположен ниже этой линии, не будет виден после экспорта в Final Cut Pro, если вы сбросите флажок Render Background. Кроме этого на таймлайне видны и наши маркеры с заметками, которые мы сделали раньше в Final Cut Pro.
Теперь в Media Browser находим подходящую заготовку для подложки под титры и применяем ее, нажав кнопку Apply. В закладке Attribute панели Inspector можно настроить нашу заготовку. Мы сделали подложку полупрозрачной, немного уменьшив Opacity, слегка растянули ее по вертикали (Scale Y), сняв замочек с пункта, сохранявшего пропорции, и придали подложке более светлый, бирюзовый оттенок, настроив его через пункт меню Color.
Теперь добавим текст, использовав для этого команду меню Text>New Text Track (Cmd+T). В панели Inspector наберем нужный нам текст (закладка Text), который мы тут же увидим в центре окна Canvas. Переместите текст вниз на подложку. Будьте внимательны, тяните текст только за синюю линию, расположенную внизу его ибо если вы потяните за какую-либо букву, то измените положение только этой буквы. Далее, используя другие закладки панели Inspector вы сложите придать тексту тень, окантовку и т.д. На таймлайн можно легко подстроить длину титров, потянув за край соответствующей полоски на треке.
Теперь осталось только добавить анимацию для текста. В Media Browser в закладке Effects выбираем понравившийся нам эффект появления титров и жмем на кнопочку Apply.
Под текстовым треком на таймлайн появилась пурпурная полоска, показывающая длину анимации. Ее можно изменять, потянув за края этой полоски, подбирая таким образом необходимую длительность эффекта. Микшеры в начале и конце титров установим уже Final Cut Pro.
Титр готов. Осталось только его переправить в Final Cut Pro. Мы можем просчитать наш проект в готовый файл с альфа-каналом, как уже делали это чуть раньше, и затем открыть его в Final Cut Pro.
А можем просто открыть наш проект Live Type прямо в Final Cut Pro! Это даст нам возможность в любой момент вернуться в Live Type, чтобы при необходимости внести нужные коррективы, скажем, в текст титра. Эти изменения тут же отобразятся без пересчета на таймлайн Final Cut Pro.
Для этого выберем из меню Final Cut Pro пункт File>Import File (Cmd+I), импортируем проект (файлы проектов Live Type имеют расширение .ipr) и разместим его на таймлайн над нужным клипом. Если захотите проект снова открыть в Live Type, просто кликните по файлу на таймлане правой кнопкой мыши и из контекстного меню выберите пункт Open in Editor.
В нашей статье мы рассказали лишь об основных возможностях этой программы для создания титров. Будет ли Live Type развиваться и дальше как самостоятельная программа или «раствориться», скорее всего, в Motion – покажет будущее.



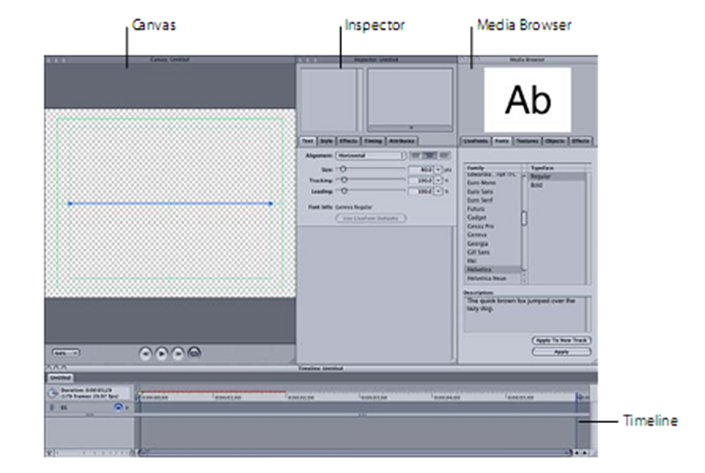





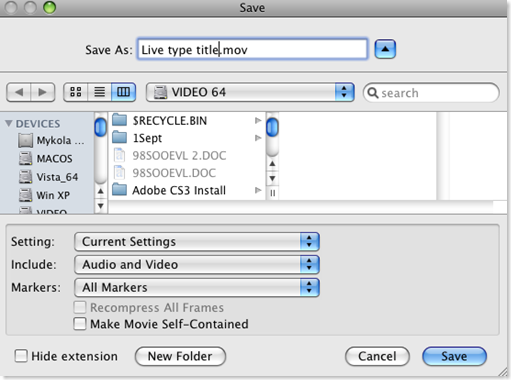










10 комментариев:
Спасибо за подробное описание!
помню сказать спасибо))
Огромное спасибо.Главное материал очень нужный.Сам Apple к сожалению не очень то и заботится о своих русскоязычных пользовательях.
Почему на блоге так мало тем про кризис, Вас этот вопрос не волнует?
Все-таки на самом деле нравится мне Ваш блог. Всегда очень интересно читать, включая эту тему
вот прям очень бы хотелось видеть больше постов
Добавил в закладки. Теперь буду почаще читать!
Здравствуйте! Прошу прощения, что пишу не совсем в тему. Я тоже использую Вордпресс для своего блога и у меня возник вопрос, как настроить новую тему. Поиск на официальном сайте ничего не дал, там только пользовательские настройки рассматривают, а мне нужно, видимо, шаблоны править. Не подскажете, где почитать?
Отправить комментарий